
Spisu treści:
- Autor John Day [email protected].
- Public 2024-01-30 11:31.
- Ostatnio zmodyfikowany 2025-01-23 15:03.
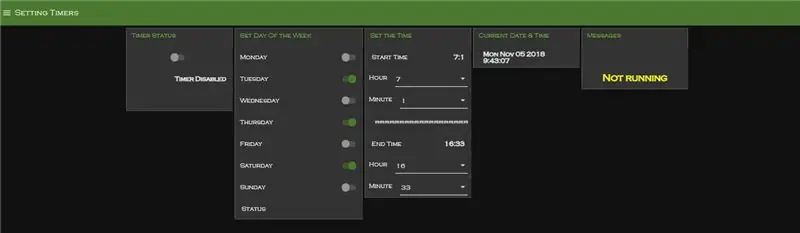
W swoich projektach automatyki domowej intensywnie używam Node-red. nie jestem prgrammerem przez progresję, ale z pomocą różnych współpracowników staram się konfigurować rzeczy zgodnie z moimi wymaganiami. Czasami działa, a czasami nie:)
Dla jednego z moich projektów automatyzacji potrzebowałem Timerów, które można ustawić z interfejsu użytkownika Node _red na wiele dni tygodnia. Istnieją dostępne projekty, w których współtwórcy wykorzystali do swoich celów pliki Node-red-contrib. Ale jedną podstawową rzeczą, której nigdy nie znalazłem, jest zachowanie ustawień czasu nawet po ponownym uruchomieniu węzła w kolorze czerwonym (z powodu awarii systemu itp.). Chciałem czegoś, co wznowiłoby się od ostatniego etapu pracy i będzie kontynuowane później
Ta potrzeba skłoniła mnie do pracy nad tym projektem.
W moim projekcie była ciągła potrzeba posiadania funkcji Timer
Krok 1: Warunki wstępne
Wymagania wstępne
1) Działający program Node-red w systemie Windows (Lub Linux, Mac….). Istnieje wiele instrukcji w Internecie dotyczących konfiguracji Node-red w systemie Windows.
2) Podstawowa wiedza na temat zdań logicznych If, else
3) I dużo ciekawości do odkrywania rzeczy……………..
Krok 2: Trochę o węźle - czerwony (uwaga nie za dużo szczegółów…..)
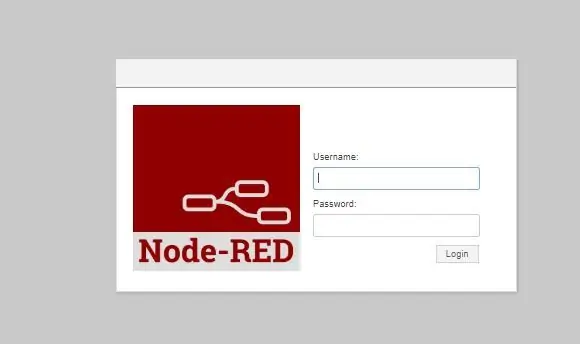
Jak podaje ich oficjalna strona internetowa
„Node-RED to narzędzie programistyczne do łączenia urządzeń sprzętowych, interfejsów API i usług online w nowe i interesujące sposoby. Zapewnia edytor oparty na przeglądarce, który ułatwia łączenie przepływów przy użyciu szerokiej gamy węzłów w palecie, które mogą zostać wdrożone do środowiska wykonawczego jednym kliknięciem."
url:
Nie musisz być programistą, aby to zrobić, ale jeśli masz pewną wiedzę w pisaniu skryptów java, z pewnością rozszerzy to twoje możliwości.
Jest to potężny GUI z funkcją przeciągania i upuszczania do automatyzacji wielu tego.
Na przykład: Za pomocą tego samouczka Timera możesz zaprojektować przepływ, w którym na podstawie Timera rozpocznie się zdarzenie „Podlewaj ogród”, „wyślij e-mail” itp.
Krok 3: Uruchom węzeł - czerwony
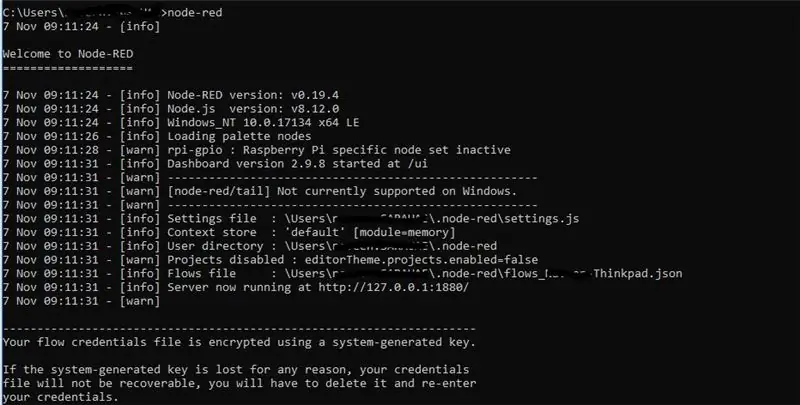
Po zainstalowaniu Node -red na swoim komputerze. przejdź do wiersza poleceń. Wpisz node-red, aby uruchomić program.
Krok 4: Czerwone pole kontrolne węzła
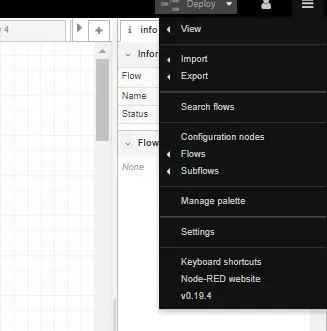
Skrzynka kontrolna wyświetli zakładki znane jako przepływy, początkowo byłaby pusta, ponieważ jest to świeża instalacja, przejdź do prawego rogu iz rozwijanego menu wybierz "Zarządzaj paletą". Ta opcja służy do instalowania różnych pakietów.
Kliknij Zarządzaj paletą, otworzy się okno z dwiema zakładkami
-- Węzły - Zawiera listę wszystkich zainstalowanych węzłów (pakietów)
-- Zainstaluj - aby zainstalować nowe węzły.
Przejdź do Instaluj i zainstaluj poniższe węzły:
-- node-red-dashboard: Zainstaluje wszystkie węzły używane do tworzenia dashboardów (przyciski, wykresy, przełączniki itp.)
-- node-red-contrib-persist: To bardzo nowy węzeł, który może być używany do przechowywania dowolnego stanu przycisku, wartości zmiennych na wypadek awarii lub nagłego zamknięcia węzła.
-- node-red-contrib-simpletime: ma to na celu przekonwertowanie bieżącego czasu na dowolny wymagany format
Krok 5: Trochę o czerwonych elementach węzła
Górna część składa się z różnych przepływów, możesz utworzyć tyle przepływów, ile potrzebujesz. Lewy róg zawiera wszystkie węzły. Niektóre są domyślne, niektóre można importować za pomocą opcji Zarządzaj paletami, a jeśli masz wystarczająco dużo doświadczenia, możesz utworzyć węzeł.
Węzeł to w zasadzie element z predefiniowanymi cechami.
Prawa strona obszaru roboczego składa się z okna debugowania, konfiguracji pulpitu nawigacyjnego itp.
W przepływie można używać wielu węzłów, a korzystając z węzłów z różnych przepływów można zaprojektować pulpit nawigacyjny.
Timer ustawiania jest jednym z takich pulpitów nawigacyjnych składającym się z węzłów z przepływu „Ustawianie przepływu timera” i „Ustawienie dnia”
Cały przepływ można wyeksportować do schowka lub pliku i można go ponownie wykorzystać, importując to samo.
załączyłem dwa przepływy jako plik txt.
do importowania przepływów:
zapisz te pliki dodatkowe na swoim pulpicie
Przejdź do prawego menu rozwijanego > Importuj > Schowek
otwórz notatnik i wklej zawartość tutaj
powtórz czynność dla drugiego przepływu.
Więc teraz będziesz mieć zaimportowane dwa przepływy, kliknij Wdróż, aby zapisać projekt.
Krok 6: Widok panelu
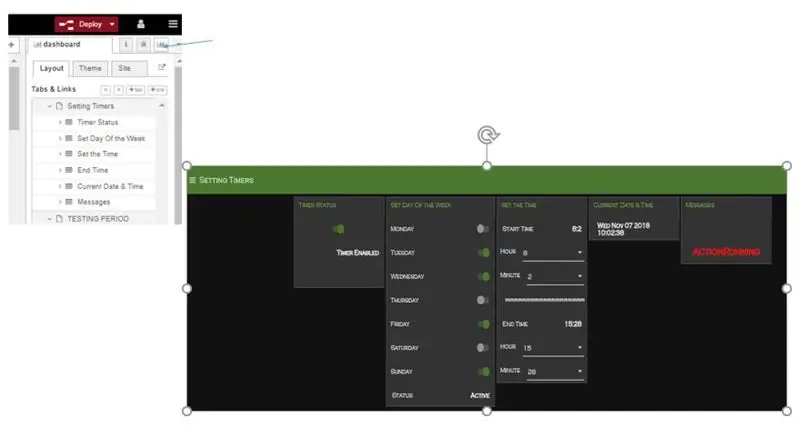
Kliknij w prawym rogu okna debugowania, znajdziesz ikonę paska grapg. Spowoduje to otwarcie nowego okna z interfejsem użytkownika pulpitu nawigacyjnego, Baw się z timerami, ustaw różne opcje.
Loguj się o różnych porach dnia w różne dni tygodnia, aby sprawdzić, czy działa zgodnie z oczekiwaniami.
Ten projekt można dalej ekstrapolować, aby uwzględnić miesiące jako część kryteriów wyboru.
Ciesz się, a pls przekaż opinię.
Produktywna krytyka byłaby chętnie przyjęta, ponieważ nie jestem programistą i na pewno byłby mądrzejszy / krótszy / prostszy sposób na zrobienie tego.
Zalecana:
Inspirowany Jeffersonem zegar dzienny: edycja kwarantanny: 5 kroków
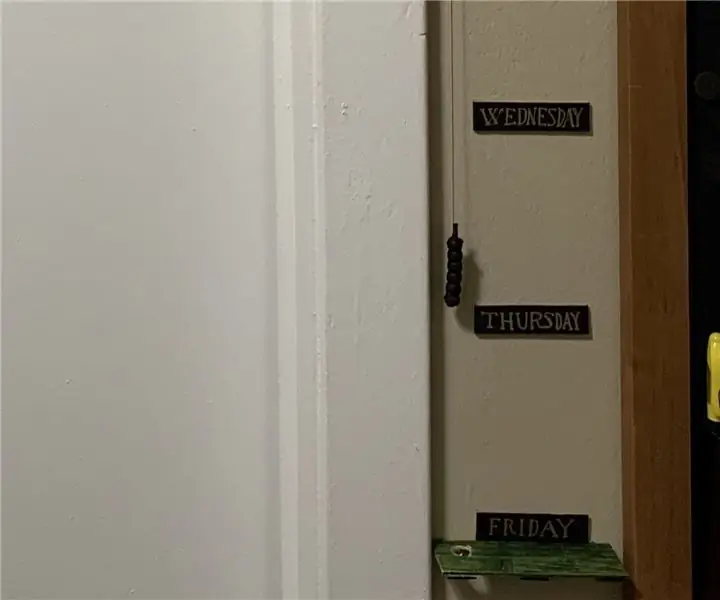
Jefferson-Inspired Daily Clock: Quarantine Edition: W momencie publikacji utknąłem w kwarantannie związanej z COVID-19 na trzydzieści trzy dni. Zaczynam odklejać się od normalnego czasu – każdy dzień wydaje się bardzo podobny do ostatniego i niewiele ma to wpływu na moją pamięć. Krótko mówiąc, nie mogę
ESP8266 Zegar sieciowy bez zegara RTC - Nodemcu NTP Zegar bez RTC - PROJEKT ZEGAR INTERNETOWY: 4 kroki

ESP8266 Zegar sieciowy bez zegara RTC | Nodemcu NTP Zegar bez RTC | PROJEKT ZEGARA INTERNETOWEGO: W projekcie będzie wykonywany projekt zegara bez RTC, będzie pobierał czas z internetu za pomocą wifi i wyświetli go na wyświetlaczu st7735
Trwała obudowa DODO VR (plastyfikowana): 8 kroków (ze zdjęciami)
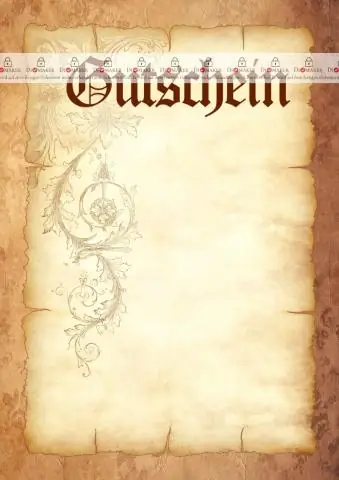
Trwały DODOcase VR (plastyfikowany): Po raz pierwszy zetknąłem się z DODOcase VR przez moją lokalną przestrzeń hakerską TkkrLab. Moje pierwsze wrażenie było takie, że jest to sprytny i prosty gadżet, który sprawi, że prawie każdy telefon komórkowy stanie się sensacją 3D. Więc byłem zaintrygowany. Po obejrzeniu kilku pierwszych bui
UCL - Podłączanie węzła czerwonego do sterownika PLC firmy Siemens za pomocą serwera KEPserver: 7 kroków

UCL - Podłączanie węzła Node-red do sterownika Siemens PLC przy użyciu serwera KEPserver: WymaganiaNode-red: https://nodered.org/docs/getting-started/installationKEPserver: https://www.kepware.com/en-us/kepserverex-6 -6-wydanie
Zmień wskaźnik „Zmokłem” w telefonie komórkowym z czerwonego z powrotem na biały: 8 kroków

Zmień wskaźnik „I Got Wet” w telefonie komórkowym z czerwonego na biały: Czy kiedykolwiek zanurzyłeś telefon w wodzie? Po wyschnięciu - jak ktoś mógł stwierdzić, że zmokło? Cóż, mój przyjacielu „wskaźnik zmoczyłem” jest martwym darem. Ten wskaźnik jest zwykle białą naklejką znajdującą się w komorze baterii większości
