
Spisu treści:
- Autor John Day [email protected].
- Public 2024-01-30 11:31.
- Ostatnio zmodyfikowany 2025-01-23 15:03.

Cześć wszystkim! Witamy w tej instrukcji! Jako twórca awatarów dla VRChat, bardzo często robię rigowanie postaci do użytku w Unity! Każda postać jest inna, ale uważam, że najczęściej wszystkie podążają za podstawowym projektem. Właśnie to omówię w tej instrukcji: podstawowy, początkujący proces montowania awatarów, niezależnie od tego, czy są ważone, czy wychowywane na kości! (Jeśli nie rozumiesz, co właśnie tam powiedziałem, nie martw się, wyjaśnię później.)
Krok 1: Uruchom Blender i przynieś swój model

W tym samouczku użyję Blendera do stworzenia podstawowego zestawu dla mojej postaci, The Time Spirit! Ten samouczek będzie działał na każdym humanoidalnym modelu, o ile ma dwie nogi, klatkę piersiową, ramiona, ręce, szyję i głowę! Inne programy również mogą tworzyć zestawy, ale jeśli chodzi o funkcje, których chcę, uważam, że Blender jest najlepszym wyborem.
W tym przypadku mam już model w Blenderze, nad którym pracowałem, ale jeśli masz model, który trzeba przenieść do blendera, po prostu kliknij Plik w lewym górnym rogu okna Blendera, a następnie zaimportuj i wybierz dowolny typ modelu (najczęściej używam fbx lub obj). Następnie znajdź swój model w systemie Windows i zaimportuj go!
Krok 2: Wyrównaj

Jedną z pierwszych rzeczy, które zawsze powinieneś robić z nowym modelem (zwłaszcza dla VRChat) jest wyrównanie go z płaszczyzną początkową. (to tam przecinają się x, y i z w siatce Blendera, jeśli nie wiesz)
Najprostszym sposobem, jaki znalazłem, aby to zrobić, jest zaznaczenie wszystkich części modelu (jeśli twoja scena jest pusta, wystarczy dwukrotne naciśnięcie przycisku a), a następnie, aby upewnić się, że poruszamy się prosto, naciśnij Klawisz 5 na klawiaturze numerycznej (jeśli ją posiadasz), aby przejść do trybu ortogonalnego (bez perspektywy 3D, mniej jak kamera fps, a bardziej jak kamera CAD), a następnie naciśnij klawisz 1 na klawiaturze numerycznej, aby przełączyć się na widok ortogonalny z przodu. Daje to najbardziej płaski widok twojej postaci od samego początku, dzięki czemu (miejmy nadzieję) łatwiej jest zobaczyć twoje stopy. Następnie po prostu wyrównaj stopy tak, aby podeszwa stopy/buta znajdowała się dokładnie nad czerwoną linią.
Dzięki temu, gdy Unity jest uruchomiona, postać zawsze pozostaje nad płaszczyzną podłoża w stanie bezczynności. Jeśli masz postać w połowie pod powierzchnią ziemi, możesz doświadczyć usterek animacji w VRChat lub innych grach Unity.
Krok 3: Wyśrodkuj początki
Ostatnią korektą, którą należy wykonać, jest upewnienie się, że początek modelu jest prawidłowo wyśrodkowany wewnątrz modelu.
w tym celu wystarczy zaznaczyć wszystkie elementy modelu, nacisnąć ctrl+alt+shift+c, a następnie nacisnąć „origins to geometry”
(upewnij się, że nie klikasz „geometria do początków”, w przeciwnym razie model może się przesunąć!)
Gdy będziesz już pewien, że Twoje pochodzenie jest skoncentrowane, możemy rozpocząć tworzenie modelu!
Krok 4: Zacznij od bioder
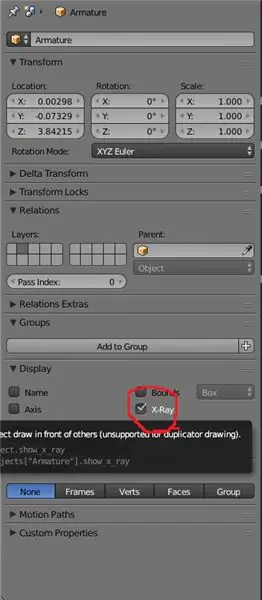
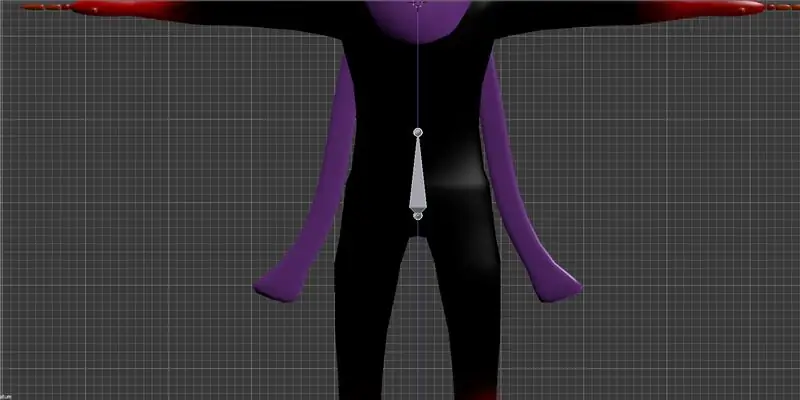
W porządku, teraz możemy wreszcie zacząć tworzyć rig naszej postaci!
W przypadku zestawów humanoidalnych zawsze zaczynam od bioder (jak każdy powinien) i idę w górę do głowy i ramion, a następnie kończę na nogach i schodzę do stóp. To właśnie zrobimy tutaj.
Aby wyśrodkować kursor 3D, abyśmy odrodzili platformę tam, gdzie chcemy, upewnij się, że wybrany jest twój model (i tylko model awatara), najedź kursorem na widok 3D i naciśnij Shift+s. Pojawi się menu, wybierz "kursor do zaznaczenia", a kursor 3D przesunie się w prawo do lokalizacji początku modelu! W większości przypadków powinna znajdować się tuż nad biodrami.
Teraz zaczyna się zabawa! Naciśnij shift + a, aby wejść do menu odradzania i wybierz "armature" i "single bone".
Nagle na ekranie pojawi się zestaw strzałek tłumaczących, ale prawdopodobnie nie widzisz niczego innego, prawda?
przejdź do menu po prawej stronie ekranu Blendera i powinieneś zobaczyć, że wybrana jest nowa "armatura"! Teraz wystarczy zmienić jedno ustawienie, aby to zobaczyć. przejdź do zakładki Obiekt (pomarańczowa kostka), a na dole pod listą rozwijaną „wyświetlacz” powinieneś zobaczyć pole o nazwie „xray”, które nie jest zaznaczone. Sprawdź to, a pośrodku twojej postaci powinna pojawić się piramida!
to jest początek twojego zestawu, kość! Teraz spójrz na drugie zdjęcie na tym etapie. Przesuń twoją armaturę w dół, klikając i przeciągając niebieską strzałkę, aż znajdzie się w obszarze bioder twojej postaci, a następnie zwolnij!
Krok 5: Obfitość nazw
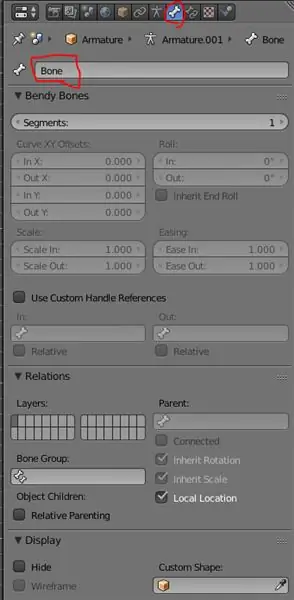
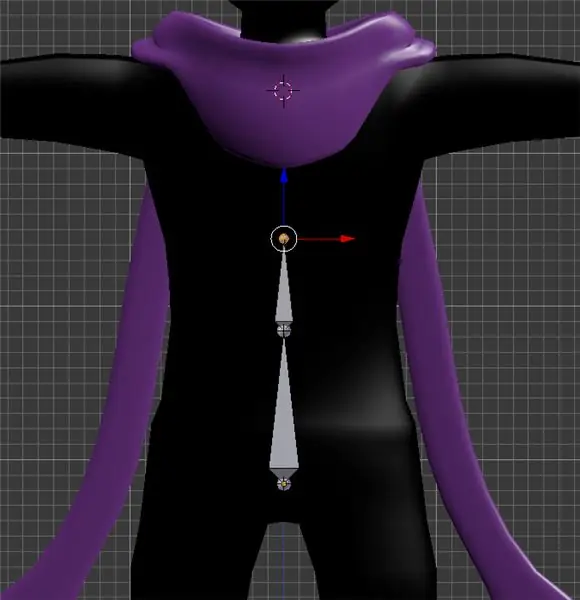
Teraz kość biodrowa jest świetna iw ogóle, ale sama nam niewiele pomoże, prawda?
Więc oczywiście chcemy dodać więcej kości, aby nasza postać była bardziej elastyczna! Aby to zrobić, naciśnij klawisz Tab na klawiaturze, aby przejść do trybu EDYCJI! powinieneś zobaczyć małą pomarańczową kostkę w lewym dolnym rogu widoku 3D zmieniającą się w szarą kostkę z pomarańczowymi kropkami w rogach.
Teraz, gdy jesteśmy w trybie edycji, chcemy nadać tej konkretnej kości specyficzną nazwę inną niż „armatura”. aby to zrobić, kliknij zakładkę u góry inspektora z pojedynczą kością. (zakładka kostna)
Zobaczysz, że ta kość nazywa się teraz po prostu kością. kliknij i zmień to na hip!
Teraz Blender sprawia, że kości są dziedziczne, co oznacza, że każda nowa kość utworzona z poprzedniej kości będzie nosiła nazwę kości, z której pochodzą. Na przykład, druga kość z biodra zostałaby nazwana hip.001. Później wykorzystamy to na naszą korzyść, aby szybciej skończyć! Na razie jednak po prostu zmienimy nazwy na takie, jakie powinny być.
Teraz, w następnej części, wróć do rzutni i wybierz tylko górny okrąg kości (nie całość, która zniszczyłaby platformę) i naciśnij e+z. Ta kombinacja zacznie wyciągać nową kość i blokować ją tylko na osi Z, co oznacza, że możemy ją rozciągnąć, ale nie do przodu/do tyłu lub na boki. (dobre dla kręgosłupa).
Przeciągnij go do dołu obszaru klatki piersiowej i kliknij lewym przyciskiem myszy, aby go zwolnić. (powinno wyglądać jak na zdjęciu 2) Jeśli spojrzysz z powrotem na inspektora, zobaczysz, że mamy teraz wybraną „bone.001”. Zmienimy to na „kręgosłup”. Każda przeszłość tutaj zrobi coś takiego, więc nie zapomnij!
Krok 6: Ruszaj w górę
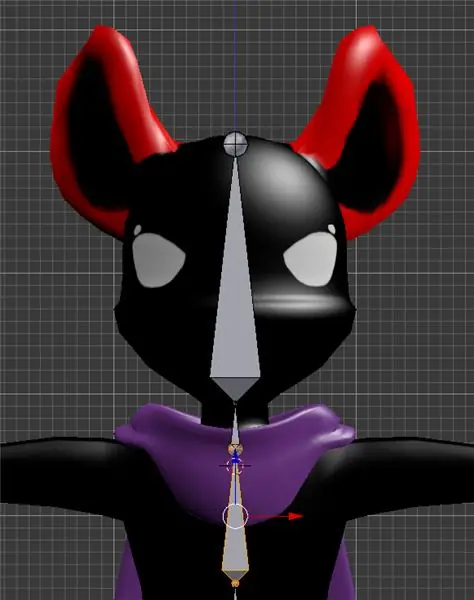
Potrzebujemy jeszcze 3 kości do tej prostej:
1. Skrzynia
2. Szyja
3. Głowa
O ile twój awatar nie jest super zdeformowany (co nie zawsze działa dobrze z humanoidalnymi platformami), po prostu idź prosto z tymi kośćmi. (nawet jeśli twoja postać jest kobietą i ma klatkę piersiową, w przypadku tego podstawowego zestawu porusza się po prostu za pomocą jednej kości klatki piersiowej. Głowa powinna być po prostu jednym wielkim prętem przechodzącym przez czaszkę.
Krok 7: Broń precz
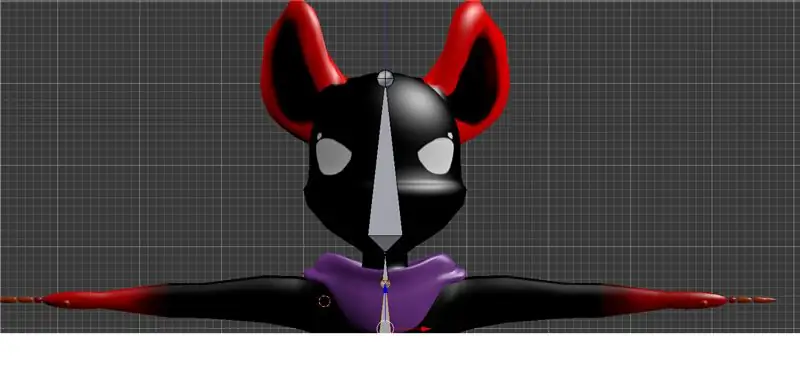

Teraz sprawy zaczynają się nieco bardziej skomplikować. Pamiętasz, jak wyśrodkowaliśmy kursor, aby odrodzić platformę?
Cóż, musimy zrobić to samo z ramionami, z wyjątkiem tego, że kursor tak naprawdę nie ma się do czego przyczepić (chyba że masz ramiona całkowicie cylindryczne, w takim przypadku możesz wybrać kilka wierzchołków, ale to wykracza poza zakres tego tutorial, więc zamierzamy to zrobić!
Teraz tak naprawdę nie będziemy tego robić, tylko sami wybieramy, od czego zacząć ramiona. w przypadku większości modeli ustawienie ramion z gałką oczną może faktycznie działać w 100% ok (o ile dobrze oceniasz odległość, to znaczy!)
Kliknij lewym przyciskiem myszy w miejscu, w którym chcesz rozpocząć kursor na prawym ramieniu. Pamiętaj, że kość barku jest bardziej obojczykiem niż prawdziwym barkiem, więc upewnij się, że masz trochę miejsca przed rozpoczęciem ramienia! Spójrz na położenie kursora na powyższym obrazku, aby dobrze zorientować się, gdzie powinien się znaleźć. Następnie naciśnij shift+a, aby wstawić kość w miejscu kursora!
Teraz chcemy obrócić tę kość i przenieść ją na miejsce. Przenieś to pytasz? Tak! Najpierw naciśnij r, a następnie -90, aby obrócić go płasko o dziewięćdziesiąt stopni, a następnie na klawiaturze numerycznej naciśnij 7.
Jak powinieneś być w stanie zobaczyć, kość nie znajduje się w pobliżu środka ramienia! Aby to naprawić, kliknij lewym przyciskiem myszy środek kości, a następnie po prostu chwyć zieloną strzałkę (y) i przeciągnij kość na miejsce. Wszędzie blisko środka będzie działać dobrze, po prostu spróbuj zbliżyć się tak blisko, jak to tylko możliwe (naciśnięcie z, aby przejść do trybu szkieletu, może ci pomóc). prawdopodobnie będziesz musiał również przesunąć go w osi x, aby wyrównać go z miejscem, w którym pierwotnie umieściłeś tył kości.
Teraz prawdopodobnie zauważysz, że kość jest teraz zbyt duża (chcemy, aby ta kość kończyła się dokładnie tam, gdzie klatka piersiowa styka się z ramieniem pod pachą, nieco wyżej), więc aby to naprawić, ponownie kliknij kulkę i koniec kość i przeciągnij ją z powrotem. (Nie martw się, jeśli zrobi się naprawdę mały, powinien być).
Za tym miejscem ramię będzie miało 3 główne kości (chociaż palce przyjdą później):
1. r.upperarm (pamiętaj, aby nazwać to w ten sposób, abyśmy mogli później odwrócić nazwę na lewą stronę!)
2. r.ramię
3. r.ręka
Ramię powinno kończyć się na łokciu, „ramię” na nadgarstku, a ręka w miejscu, w którym zaczynają się palce, lub gdzieś w połowie drogi do tego miejsca na dłoni. (albo jest w porządku). Jeśli chcesz być naprawdę dokładny, naciśnij e+x, aby wyciągnąć tylko kości w osi x.
po nazwaniu tych kości, szybko wybierz ponownie kość barku i sprawdź jej lokalizację x. Będziemy tego potrzebować później, aby umieścić kości we właściwym miejscu po drugiej stronie, więc nie zapomnij o tym! Mój był mniej więcej -0,7.
czas je wszystkie powielić! Tak! aby zduplikować kości ramion, pomniejsz widok, aby zobaczyć je wszystkie i naciśnij klawisze Shift+lewy przycisk myszy na wszystkich kościach, zaczynając od ręki i idź wstecz, aż dojdziesz do ramienia, a następnie naciśnij klawisze Shift+d! Spowoduje to utworzenie duplikatu wybranych kości i przymocowanie ich do myszy, aby je przesuwać. Nie chcemy ich jeszcze przenosić, więc kliknij raz prawym przyciskiem myszy, aby umieścić je z powrotem w ich pierwotnym miejscu.
Krok 8: Skalowanie i powielanie

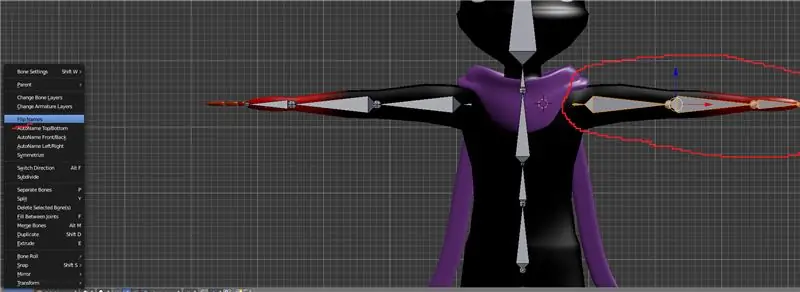
Teraz, odkąd wypuściłeś duplikat, powinieneś widzieć tylko jeden zestaw kości, ale nie martw się, drugi zestaw zdecydowanie tam jest! Teraz, aby użyć tych kości po drugiej stronie ciała, kości będą musiały być skierowane w drugą stronę. Wymyśliłem, że bardzo prostym sposobem na zrobienie tego było uderzenie s (dla skali), a następnie x i -1. To skutecznie przeskaluje wszystkie kości do skali -1 razy tylko na osi x, po prostu odwracając je. powinieneś teraz zobaczyć, jak siedzą tyłem w oryginalnych kościach!
Teraz, po zaznaczeniu wszystkich kości, przesuwaj kości wzdłuż osi x, aż liczba w polu x po prawej stronie będzie tak bliska, jak możesz uzyskać dodatnią wersję tej ujemnej liczby, którą widzieliśmy wcześniej. następnie kliknij, aby je ustawić!
Następnie, nadal zaznaczając wszystkie kości dla nowego ramienia, przejdź do zakładki armatury w lewym dolnym rogu i wybierz „Odwróć nazwy” (opcja powinna znajdować się w około dwóch trzecich w górę menu). Powinieneś zobaczyć r. skręć do l. a niektóre liczby się zmieniają, jeśli je masz! (obydwa są w porządku).
Teraz ostatnią rzeczą do zrobienia z ramionami na razie jest rodzice ich "z przesunięciem" na klatkę piersiową.
Aby to zrobić, wybierz jedno z ramion i kliknij z przesunięciem klatkę piersiową, aby ją również zaznaczyć, a następnie naciśnij ctrl+p i wybierz "przesunięcie".
Jeśli zrobiłeś to poprawnie, powinna pojawić się czarna kropkowana linia łącząca koniec ramienia z górną częścią klatki piersiowej! Zrób to po drugiej stronie, a właśnie stworzyłeś dwa zestawy ramion! Te czarne linie sprawią, że ramiona będą się później poruszać wraz z klatką piersiową.
Krok 9: Nogi

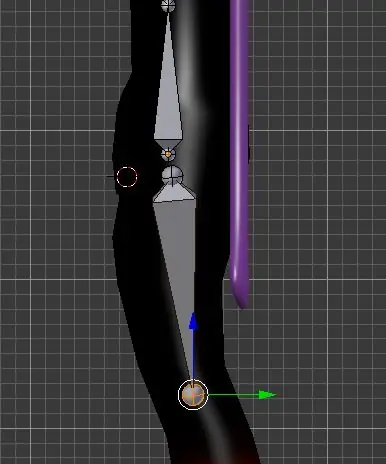
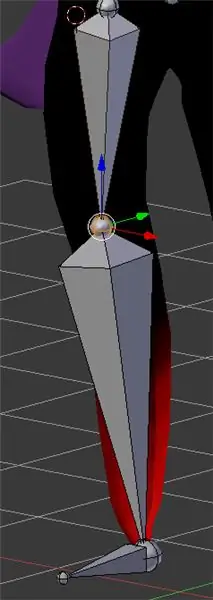

Teraz do nóg! Ponownie przyjrzymy się lokalizacji stawu, więc po prostu kliknij lewym przyciskiem tam, gdzie chcesz i Shift+a, aby dodać kość. Zauważysz, że jest skierowany prosto w górę! Po prostu obróć tego złego chłopca o 180 stopni, robiąc r, a następnie 180 i wejdź, aby ustawić go tak, aby był skierowany w dół w kierunku twoich stóp. Następnie możesz przeciągnąć koniec kości w dowolne miejsce, aby umieścić go dokładnie we właściwym miejscu za pomocą klawisza g. (Lubię też przełączać widok na bok za pomocą 3, aby upewnić się, że jest pośrodku w obie strony)
Mój awatar ma tutaj bardziej zwierzęce nogi, więc moje kości nóg uginają się nieco bardziej niż normalnie, ale w przypadku większości humanoidalnych rigów powinieneś być w porządku skierowany głównie prosto w dół. Ta kość, podobnie jak ramię, nazywa się r.upperleg (na zdjęciu referencyjnym powyżej), a następne dwie powinny być:
1. r.noga
2. r.stopa
Moja postać właściwie nie ma stopy, kończy się w punkcie dla nóg, ale nadal potrzebuję kości
aby platforma działała poprawnie. po prostu siedzą pod kątem do przodu (ale jeśli masz stopę, połóż ją tam, gdzie zaczynają się palce).
Jeszcze raz zapisz wartość x dla stawu górnej nogi, a następnie, zaczynając od dołu, przesuń zaznacz je wszystkie do górnej nogi i przesuń +d!
Jeśli w ogóle masz zgięcia nogi w x, upewnij się, że skalujesz kości do -1 w x, w przeciwnym razie po prostu zacznij przesuwać kości nóg do odpowiedniej nogi i zamień nazwy!
aby wykończyć nogi, wybierz lewą udo, następnie przesuń zaznacz i przesuń rodzica, i powtórz ponownie dla prawej kości udo!
Szybkim sposobem sprawdzenia, czy twoi rodzice offsetowi działali, jest naciśnięcie ctrl + tab, aby przejść do trybu pozy. Następnie wybierz kość biodrową lub klatkę piersiową i naciśnij r, aby obrócić! Jeśli twoje ramiona obracają się wraz z klatką piersiową, a nogi i ramiona obracają się wraz z biodrami, wszystko działa dobrze!
I dzięki temu z powodzeniem stworzyłeś podstawowy system szkieletowy dla humanoidalnego riga w Blenderze! Jest tu późno, więc nie zajmę się dzisiaj kośćmi dłoni, ale to przyjdzie za dzień lub coś koło tego! na razie zamierzamy przejść od razu do rodzicielstwa twojego modelu do twojej armatury!
Krok 10: Załącznik
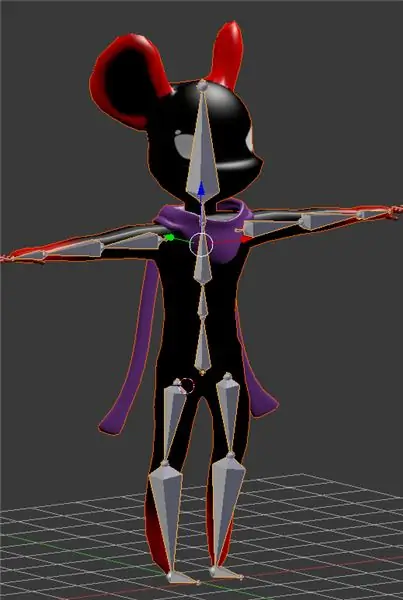

Teraz zaczyna się prawdziwa zabawa! z kompletnym przyponem, czas przyczepić do niego naszą siatkę i zacząć pozować!
Uwaga: w tym miejscu samouczek będzie odbiegał od zrobotyzowanych platform/przyponów z przedmiotami, które się nie rozciągają. Zrobię osobną instrukcję i połączę ją tutaj dla was. Wkrótce będzie gotowe!
Wróć do trybu obiektowego, naciskając zakładkę. to powinno teraz pozwolić ci wybrać model, który chcesz zrodzic z platformą. Zaznacz go (wszystkie elementy, jeśli nie jest to jeden spójny model), a następnie Shift+prawy przycisk myszy, aż wybierzesz również zestaw.
Następnie ponownie naciśnij ctrl+p i wybierz "odkształcenie armatury z automatycznymi obciążnikami". Jest to bardzo prosty i nie zawsze fantastyczny system wagowy do olinowania, ale aby rozpocząć olinowanie i/lub rozpocząć malowanie ciężarów, wykonuje swoją pracę!
Teraz ponownie wybierz tylko platformę i naciśnij ctrl + tab, aby ponownie wejść w tryb pozy. jeśli wybierzesz jakikolwiek przegub i przesuniesz go, teraz platforma również przesunie model!
na razie staraj się nie przesuwać kości na stałe, ponieważ będziemy potrzebować awatara w pozycji T, aby programy takie jak Unity poprawnie używały platformy. Jeśli przenosisz kość i chcesz anulować, po prostu kliknij prawym przyciskiem myszy. Jeśli masz już zagięcia, po prostu naciśnij kilka razy ctrl+z. po prostu uważaj, aby nie opuścić urządzenia! xD
I na tym skończyliśmy z tym podstawowym samouczkiem na temat olinowania! Mam nadzieję, że dużo się nauczyliście i podobał wam się ten proces! W nadchodzących tygodniach planuję wprowadzić do Instructables o wiele więcej samouczków na temat modelowania, jestem bardzo podekscytowany, że mogę pokazać z wami więcej! Niedługo nagram to również na mój youtube, więc jeśli bardziej lubisz oglądać filmy, czekaj na to! dziękuję wszystkim za przeczytanie i życzę powodzenia w przygodach z modelowaniem!
Zalecana:
Podstawowy program C++: 11 kroków
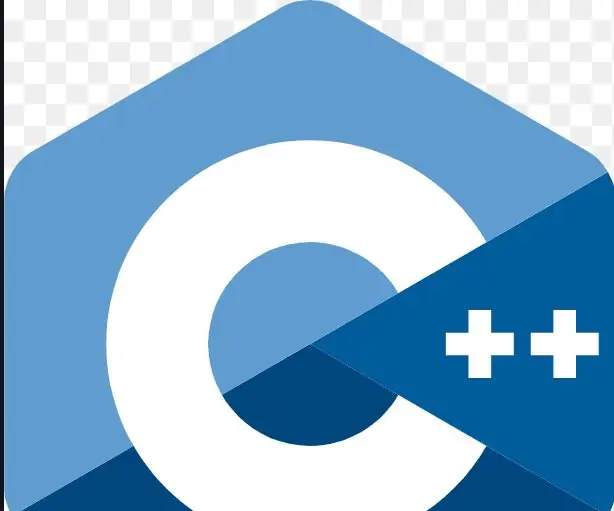
Podstawowy program C++: w tym programie nauczysz się podstaw C++, kodując prosty program w C++ do tworzenia wielu użytkowników i wyświetlania tych użytkowników, mam nadzieję, że Ci się spodoba
Jak zbudować komputer do gier lub podstawowy (wszystkie komponenty): 13 kroków

Jak zbudować komputer do gier lub podstawowy (wszystkie komponenty): Chcesz wiedzieć, jak zbudować komputer? W tych instrukcjach nauczę Cię, jak zbudować podstawowy komputer stacjonarny. Oto wymagane części: Obudowa PC Płyta główna (upewnij się, że jest to PGA w przypadku AMD i LGA w przypadku Intela) Wentylatory obudowy procesora Pow
NAIN 1.0 - podstawowy robot humanoidalny korzystający z Arduino: 6 kroków

NAIN 1.0 - podstawowy robot humanoidalny korzystający z Arduino: Nain 1.0 będzie miał w zasadzie 5 odłączanych modułów- 1) Ramię - które mogą być sterowane za pomocą serw. 2) Koła - które mogą być sterowane za pomocą silników prądu stałego. 3) Noga - Nain będzie mógł przełączać się między kółkami lub nogami, aby się poruszać. 4) Głowa i
Podstawowy ruch Waltera mikrobota: 26 kroków

Walter the Microbot Bot Basic Move: Będziemy programować Walter the Microbot:Bot
D4E1: Reading-tool 2.0 (podstawowy proces produkcji): 9 kroków (ze zdjęciami)

D4E1: Narzędzie do czytania 2.0 (podstawowy proces produkcji): Informacje:- Dwóch studentów projektowania produktów przemysłowych w Kortrijk (Belgia) wymyśliło to narzędzie do czytania. Zaczęliśmy od istniejącego projektu i rozwinęliśmy go w inny projekt. Narzędzie do czytania zostało pierwotnie opracowane dla klienta
