
Spisu treści:
2025 Autor: John Day | [email protected]. Ostatnio zmodyfikowany: 2025-01-23 15:03



Dzięki mikrokontrolerom Arduino zrobienie wielu rzeczy jest bardzo łatwe. Ta instrukcja mówi, jak stworzyć prostą grę wideo z jednym przyciskiem, wykonaną z kilku części i obwodów Tinkercad. Jest to gra polegająca na przewijaniu w bok. Służy to jako dobry punkt wyjścia do tworzenia własnych gier z prostej elektroniki producenta.
Lista części:
- 1 x Arduino UNO
- 1 x ekran LCD (16 x 2 znaki)
- 1 x płytka stykowa elektroniki;
- 1 x rezystor 220 Ω
- 1 x przełącznik przyciskowy
- Drut przyłączeniowy z rdzeniem stałym
- 1 x kabel USB
Krok 1: Montaż części

Potrzebne części są pokazane na powyższym obrazku. Zacznij od Arduino bez zasilania. NIE podłączaj kabla USB. Stanie się to później, gdy nadejdzie czas, aby go zaprogramować i wypróbować grę.
Użyj długiego przewodu połączeniowego, aby podłączyć sygnał 5 V na Arduino po lewej stronie czerwonego rzędu u góry płytki stykowej.
Użyj długiego przewodu łączącego, aby podłączyć sygnał GND do skrajnego lewej czarnego (lub niebieskiego na niektórych płytkach stykowych) rzędu u góry płytki stykowej.
Moduł LCD (wyświetlacz ciekłokrystaliczny) ma na spodzie 16-stykowe złącze męskie. Podłącz to do płytki stykowej, jak pokazano na rysunku. Wszystkie sygnały elektroniczne, które zasilają i kontrolują wyświetlacz LCD, przechodzą przez ten nagłówek.
Te piny to (od lewej do prawej):
- GND - sygnał masy zasilania
- VCC - dodatni sygnał zasilania
- V0 - regulacja kontrastu
- RS - wybór rejestru
- R/W - wybór odczytu/zapisu
- E - sygnał zezwolenia na pracę
- DB0 - bit danych 0 (tu nie używany)
- DB1 - bit danych 1 (tu nie używany)
- DB2 - bit danych 2 (tutaj nieużywany)
- DB3 - bit danych 3 (tutaj nieużywany)
- DB4 - bit danych 4
- DB5 - bit danych 5
- DB6 - bit danych 6
- DB7 - bit danych 7
- LED+ - podświetlenie LED pozytywne
- LED--podświetlenie LED negatywne
Za pomocą krótkich przewodów podłącz GND i LED- (piny 1 i 16) do czarnego rzędu u góry.
Podobnie podłącz VCC (pin 2) do czerwonego rzędu u góry za pomocą krótkiego przewodu przyłączeniowego.
Zagnij przewody rezystora 220 Ω (wstęgi w kolorze czerwono-czerwono-brązowym) i podłącz go między diodą LED+ a czerwonym rzędem w górnej części płytki stykowej.
Użyj dłuższych przewodów przyłączeniowych, aby wykonać pozostałe połączenia:
- Podłącz DB7 do pinu 3 Arduino
- Podłącz DB6 do pinu 4 Arduino
- Podłącz DB5 do pinu Arduino 5
- Podłącz DB4 do pinu Arduino 6
- Podłącz E do pinu Arduino 9
- Podłącz R/W do pinu 10 Arduino (lub do czarnego rzędu na górze płytki stykowej)
- Podłącz RS do pinu Arduino 11
- Podłącz V0 do pinu 12 Arduino (lub do czarnego rzędu na górze płytki stykowej)
Podłącz przycisk gdzieś po lewej stronie ekranu LCD, okrakiem na kanał biegnący wzdłuż środka płytki stykowej (patrz rysunek powyżej). Podłącz jeden z dwóch górnych pinów przycisku do czarnego rzędu u góry płytki stykowej za pomocą krótkiego przewodu łączącego. Podłącz drugi pin u góry przycisku do pinu 2 Arduino.
Krok 2: Programowanie Arduino

W tym momencie powinieneś być gotowy do zaprogramowania Arduino i przetestowania go.
Zacznij od upewnienia się, że masz zainstalowane oprogramowanie Arduino na swoim komputerze. Pobierz plik LCD_Game.ino z tej strony na swój komputer i otwórz go w oprogramowaniu Arduino. Upewnij się, że płytka jest poprawnie ustawiona do programowania (Narzędzia → Płytka → Arduino Uno).
Podłącz Arduino do komputera za pomocą kabla USB. Zapewni to zasilanie Arduino/gry i umożliwi przesłanie programu do Arduino.
W tym momencie ekran wyświetlacza LCD powinien się zaświecić.
Zaprogramuj Arduino, wybierając Plik → Prześlij (lub naciśnij przycisk ze strzałką w prawo u góry oprogramowania Arduino).
Jeśli wszystko pójdzie dobrze, na ekranie LCD powinien pojawić się ekran startowy gry, jak na powyższym obrazku.
Krok 3: Zmienianie rzeczy i tworzenie tarczy Arduino Game Shield

W tym momencie wszystko działa, więc co więcej można zrobić?
Jeśli chcesz zmienić sposób działania gry lub zrobić fajną płytkę drukowaną do tego projektu, która jest podłączana bezpośrednio do Arduino i zastępuje wszystkie te niechlujne przewody, oto jak zacząć.
Opracowałem tę grę w całości przy użyciu bardzo fajnego (BEZPŁATNEGO!) internetowego symulatora elektroniki Tinkercad Circuits. Właściwie miałem grę w pełni działającą i przetestowaną, zanim wyjąłem Arduino z zestawu. Oto wirtualny obwód gry Arduino LCD.
Możesz grać w tę grę bezpośrednio w przeglądarce, bez konieczności składania jakiejkolwiek rzeczywistej elektroniki ("Och, teraz mi powiedz"). Jeśli chcesz wprowadzić jakiekolwiek zmiany w grze lub sprawdzić, co się dzieje, możesz skopiować obwód wirtualny za pomocą przycisku „Powiel projekt”. Następnie możesz edytować kod źródłowy i wypróbować zmiany bezpośrednio tam. Istnieje również w pełni funkcjonalny debugger, w którym możesz przejść przez program linia po linii i zobaczyć, co się dzieje!
Jeśli masz na to ochotę, możesz również zrobić płytkę drukowaną, aby ładnie połączyć elektronikę z Arduino. Projekt posiada przycisk „Pobierz Gerbera”, dzięki któremu uzyskasz pliki niezbędne do przekazania producentowi płytek drukowanych (PCB) w celu wykonania płytki drukowanej na zamówienie. Oto kilka przydatnych informacji o tym, jak wykonać tę płytkę drukowaną.
Cieszyć się!
Zalecana:
Gra Sudoku Arduino Sorta: 3 kroki (ze zdjęciami)

Gra Arduino Sorta Sudoku: Wiele osób lubi grać w Sudoku, a wnuki lubią zgadywać gry, więc postanowiłem stworzyć przenośną grę „Sorta Sudoku”. W mojej wersji gra jest siatką 4x4, ale podana jest tylko jedna liczba. Chodzi o to, aby odgadnąć pozostałe liczby w
Gra Aruduino LED Szybkie klikanie Gra dla dwóch graczy: 8 kroków

Aruduino LED Game Fast Clicking Two Player Game: Ten projekt jest inspirowany @HassonAlkeim. Jeśli chcesz przyjrzeć się bliżej, oto link, który możesz sprawdzić https://www.instructables.com/id/Arduino-Two-Player-Fast-Button-Clicking-Game/. Ta gra jest ulepszoną wersją Alkeima. To jest
Sif's Maze (gra) - Arduino ITTT: 4 kroki (ze zdjęciami)

Sif's Maze (gra) - Arduino ITTT: Moja szkoła zleciła mi stworzenie czegoś interaktywnego za pomocą Arduino. Stworzyłem małą grę w labirynt, która niestety nie wyszła zbyt dobrze, ale możesz ją dokończyć lub dodać do niej. Ten projekt zaczął się jako koncepcja TBA o mitologii nordyckiej. Siema
Ostateczna gra komputerowa Simon mówi, że gra: 3 kroki
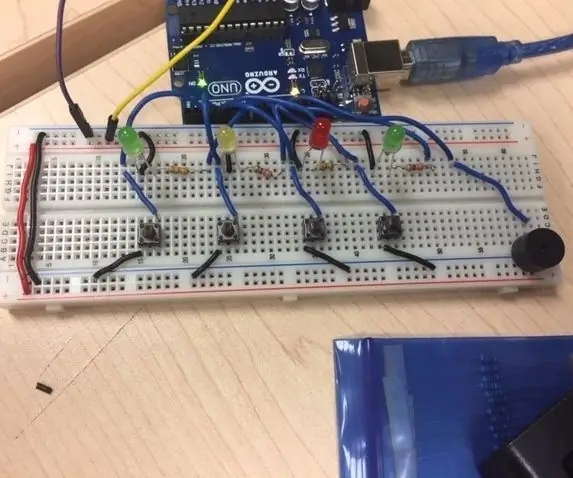
Finał inżynierii komputerowej Gra Simon Mówi: Mój pomysł: Mój projekt to gra Simon Mówi. W tej grze są cztery diody LED i cztery przyciski. Muzyka będzie odtwarzana z brzęczyka, a diody LED zaświecą się dopasowując się do muzyki. Wtedy rozpocznie się gra. Zaświeci się dioda LED i trzeba kliknąć tyłek
Gra platformowa kontrolowana przez Arduino z joystickiem i odbiornikiem podczerwieni: 3 kroki (ze zdjęciami)

Gra platformowa sterowana przez Arduino z joystickiem i odbiornikiem podczerwieni: Dzisiaj użyjemy mikrokontrolera Arduino do sterowania prostą platformówką opartą na języku C#. Używam Arduino do pobierania danych wejściowych z modułu joysticka i wysyłania tych danych do aplikacji C#, która nasłuchuje i dekoduje dane wejściowe przez szeregowy c
