
Spisu treści:
- Krok 1: Jak założyć konto główne
- Krok 2: Jak się zalogować
- Krok 3: Jak dodać konta podrzędne
- Krok 4: Tworzenie plików danych i kodów
- Krok 5: Przesyłanie zbiorów danych i kodów
- Krok 6: Przypisywanie koderów
- Krok 7: Kodowanie zbiorów danych
- Krok 8: Jak zweryfikować zbiory danych
- Krok 9: Jak uzyskać dostęp do raportów danych
- Autor John Day [email protected].
- Public 2024-01-30 11:31.
- Ostatnio zmodyfikowany 2025-01-23 15:03.

Coding Analysis Toolkit (CAT) to bezpłatne oprogramowanie do analizy danych jakościowych, które istnieje całkowicie online. Badaczom dysponującym danymi tekstowymi CAT umożliwia kategoryzację i uporządkowanie ilości danych o dużej skali na ilości ilościowe. Graham R. Gibbs i Celia Taylor w swoim artykule How and What to Code opisują kodowanie jako „proces łączenia danych w poszukiwaniu tematów, pomysłów i kategorii, a następnie oznaczania podobnych fragmentów tekstu etykietą kodu, aby można je było łatwo na późniejszym etapie do dalszych porównań i analiz.”
UWAGA: Aby zapoznać się z przeglądem procesu kodowania, zapoznaj się z artykułem Jak i co kodować w źródle mającym na celu wyjaśnienie praktyki.
Odniesienie: Gibbs, G. R. i C. (2005, 30 czerwca). Jak i co kodować. Pobrano 12 marca 2017 z
Krok 1: Jak założyć konto główne



Uruchom przeglądarkę (CAT jest zoptymalizowany dla Safari, Google Chrome, Internet Explorer i Mozilla Firefox)
Wyszukaj Coding Analysis Toolkit za pomocą preferowanej wyszukiwarki (Google) i znajdź łącze zatytułowane Strona główna CAT: https://cat.texifter.com/app/main.aspx UWAGA: Oryginalna witryna CAT została przeniesiona! Nie jest to już najlepsza opcja w wyszukiwarkach Google; jeśli uzyskasz dostęp do tej opcji, użyj dołączonego hiperłącza na stronie, aby przekierować do właściwej witryny. Po dotarciu do strony głównej CAT (na zdjęciu poniżej) spójrz w prawy górny róg strony w stronę pól logowania NAZWA UŻYTKOWNIKA i HASŁO. Po lewej stronie pola tekstowego NAZWA UŻYTKOWNIKA wybierz link Zarejestruj się, aby uzyskać darmowe konto (patrz czerwona strzałka).
Kliknięcie linku Zarejestruj się w celu uzyskania bezpłatnego konta przeniesie Cię na stronę rejestracji nowego użytkownika (na zdjęciu poniżej). Z listą odpowiednich pól potrzebnych do założenia konta głównego. UWAGA: Konta podstawowe pełnią rolę liderów projektu podczas analizy. W związku z tym zwiększono obowiązki administratora, takie jak: Blokowanie i odblokowywanie zbiorów danych Zarządzanie uprawnieniami subkonta Po wypełnieniu niezbędnych pól tekstowych i kliknięciu Zarejestruj (patrz czerwona strzałka) zostaniesz przeniesiony do ekranu z podziękowaniami.
Krok 2: Jak się zalogować

Kiedy planujesz ponownie odwiedzić witrynę po utworzeniu konta, po prostu wpisz utworzoną nazwę użytkownika i hasło w prawym górnym rogu głównej strony głównej (patrz niebieskie pola).
UWAGA: Proces logowania jest taki sam dla kont podstawowych i podrzędnych.
Krok 3: Jak dodać konta podrzędne



Utworzenie subkonta umożliwia głównemu właścicielowi konta zaproszenie współpracowników do bieżącego procesu kodowania. Jeśli pracujesz w grupie, ważne jest, aby różni członkowie grupy decydowali o głównym posiadaczu konta (którego obowiązki są szczegółowo opisane w sekcji „Jak założyć główne konto”), a pozostali członkowie grupy wykorzystali ten proces później.
*Te wskazówki dotyczą głównych posiadaczy kont.
Zaloguj się do CAT i wejdź do Menu Głównego. Wybierz kartę Konto w nagłówku strony. (patrz czerwone pole) W menu rozwijanym w obszarze Konto wybierz opcję Zarządzaj kontami podrzędnymi (patrz niebieska strzałka), co spowoduje przejście do strony Zarządzaj kontami podrzędnymi.
Na stronie Zarządzaj kontami podrzędnymi (na zdjęciu poniżej) wybierz niebieski tekst: Dodaj nowe konto podrzędne. Przekieruje Cię na stronę Dodaj konto podrzędne.
Strona dodawania konta podrzędnego (przedstawiona poniżej) działa podobnie do strony rejestracji nowego użytkownika. Umieść żądane informacje w każdym polu tekstowym. UWAGA: Należy wypełnić tylko sekcje oznaczone czerwoną gwiazdką (*). Dodatkowe pola są opcjonalne w zależności od preferencji dotyczących szczegółów.
Podczas tworzenia subkont ważne jest rozróżnienie między kontami eksperckimi i zwykłymi. Aby zmienić status subkonta, użyj menu rozwijanego zatytułowanego Typ konta (patrz czerwona strzałka)
Konta ekspertów mają uprawnienia do dostępu, przesyłania i blokowania zbiorów danych. Ta opcja umożliwia posiadaczowi subkonta bezpośredni udział w procesie badawczym poza kodowaniem. Wybierz konto eksperckie dla subkont współpracowników. Konta zwykłe mogą uzyskiwać dostęp do zestawów danych tylko po uzyskaniu pozwolenia od głównego właściciela konta. Te konta są najlepsze dla programistów, którzy nie są współpracownikami.
Gdy wszystkie wymagane pola i wszelkie dodatkowe pola zostaną wypełnione, wybierz przycisk Utwórz konto na dole strony (patrz niebieskie pole).
E-mail rejestracyjny CAT zostanie wysłany na adres e-mail podany na stronie Konta podrzędnego. Po potwierdzeniu tego e-maila te nazwy użytkowników subkont pojawią się na liście dostępnych koderów.
Krok 4: Tworzenie plików danych i kodów

Przesyłanie plików danych i kodów jest podstawą CAT. Przesyłanie treści (Plik danych) oraz kodów, według których będziesz je analizować, odbywa się na tej samej stronie. Ważne jest, aby pamiętać o różnicy między tymi dwoma:
Pliki danych: To sekcje tekstu, które chcesz przeanalizować. Niektóre typowe pliki danych obejmują: transkrypcje wywiadów, próbki do pisania i wszelkie inne treści, które chciałbyś ocenić.
Aby zaprojektować plik danych, który można przesłać do CAT, musisz uporządkować tekst w standardowe akapity bez formatowania. Zobacz na przykład obrazek poniżej. UWAGA: Podświetlenie tekstu i wybranie opcji „Wyczyść formatowanie” robi to automatycznie. Po wyczyszczeniu formatowania pliku danych możesz zapisać plik jako dokument w postaci zwykłego tekstu (txt). Gwarantuje to, że będzie on wolny od formatowania i czytelny dla CAT.
Kody: Kody to opcje, według których organizujesz plik danych (tekst). Kody są podzielone na trzy główne części: Kody; Definicje; Naciśnięcia klawiszy Kody to rzeczywiste opcje, z których będziesz wybierać podczas przechodzenia przez proces. Będą one wyświetlane jako różne przyciski na ekranie podczas procesu kodowania. Definicje to znaczenie, które przypisujesz do każdego kodu. Na przykład kod: FUNNY JOKE może mieć definicję: coś, co jest zabawne. Naciśnięcia klawiszy to odpowiednie przyciski na klawiaturze, które możesz wybrać jako opcję wyboru każdego kodu. UWAGA: Nie musisz używać klawiszy. Zalecamy po prostu klikanie przycisków kodu kursorem. Podobnie jak plik danych, zapisz ten dokument bez formatowania na pulpicie jako dokument w postaci zwykłego tekstu (txt). Przykład pliku tekstowego z kodami jest kodowany kolorami poniżej.
Krok 5: Przesyłanie zbiorów danych i kodów



Po utworzeniu i zapisaniu plików zwykłego tekstu (txt) zarówno kodów, jak i zbioru danych na pulpicie, możesz przesłać je do CAT.
Na stronie głównej (na zdjęciu poniżej) przejdź do elementu nagłówka o nazwie „Zbiory danych”. W menu rozwijanym zestawu danych wybierz „Prześlij surowy zestaw danych” (patrz czerwone pole), co spowoduje przejście do ekranu Prześlij surowy zestaw danych. UWAGA: Twoje zbiory danych będą istnieć, ale będą traktowane jako RAW, dopóki nie zostaną zablokowane. W razie wątpliwości sprawdź surowe zbiory danych, aby znaleźć te, nad którymi pracujesz - prawdopodobnie są, jeśli nie są zablokowane.
Po wyświetleniu ekranu Prześlij surowy zestaw danych (na zdjęciu poniżej) pamiętaj, aby zatytułować swój zestaw danych.
Aby przesłać tekst i kody, użyj przycisków dołączania plików (patrz czerwone pole). Górne pole działa na plik danych (tekst), a dolne pole na utworzone kody. Wybierz "Standardowy" dla stylu formatu danych: menu rozwijane.
Trzy pola wyboru (Wyłącz weryfikację w przypadku kodowania zdefiniowanego przez użytkownika i wielokrotnego kodowania, Zezwalaj na kody zdefiniowane przez użytkownika, Zezwalaj koderowi na wybór wielu kodów) są opcjonalne. Jeśli używasz kodów, które nie istnieją w postaci binarnej (tj. TAK/NIE), zdecydowanie zalecamy wybranie „Zezwalaj koderowi na wybór wielu kodów” dla każdej analizy, która istnieje poza opcją binarną.
Po dodaniu pliku danych i kodów do odpowiednich obszarów, wybraniu stylu standardowego formatu danych i wybraniu dodatkowych opcji, naciśnij przycisk Prześlij (patrz niebieskie pole).
Po wybraniu opcji Prześlij zostaniesz przeniesiony na stronę Dodaj/edytuj surowe kody zestawu danych. Dzięki naszej metodzie dodałeś już wszystkie potrzebne składniki zarówno pliku danych, jak i kodów.
Jeśli chcesz dodać dodatkowe kody, wypełnij pola tekstowe i rozwijane menu obok Nowy kod i wybierz przycisk dodawania kodu. Są one zgodne z tym samym formatem, co tworzenie kodów na zwykłym tekście (txt).
Zobacz załączony obrazek dla odpowiednich elementów kodu (Kody; Definicje; Naciśnięcia klawiszy) Po sprawdzeniu kodów wybierz przycisk Zakończono (patrz niebieskie pole).
Przycisk Zakończone przeniesie Cię do strony Wyświetl surowy zestaw danych. Jesteś teraz gotowy, aby wybrać koderów i rozpocząć proces kodowania!
Krok 6: Przypisywanie koderów

Kodery to wszelkie dodane konta, które są albo kontami podstawowymi, albo subkontami. Te nazwy użytkowników pojawią się automatycznie w polu Dostępni koderzy.
Wybierz koder, który chcesz dodać za pomocą myszy. Po tym, jak imię tej osoby podświetli się na niebiesko (patrz zdjęcie poniżej), kliknij przycisk dodawania (patrz czerwone pole). UWAGA: Aby dodać wszystkich koderów wybierz opcję Dodaj wszystko.
Aby usunąć koderów, wybierz ich nazwę użytkownika i przycisk usuwania (patrz niebieska ramka). Po wybraniu koderów wybierz przycisk Set Chosen Coders (patrz fioletowe pole).
Spowoduje to zmodyfikowanie ekranu za pomocą czerwonego tekstu nad tytułem strony Wyświetl surowy zestaw danych z napisem „Zestaw uprawnień”. Po przypisaniu koderów użyj nagłówka, aby wybrać zestawy danych kodu z menu rozwijanego zestawu danych.
Krok 7: Kodowanie zbiorów danych




Wybranie opcji Zbiory danych kodu z menu Zbiór danych przekieruje Cię do strony Zbiory danych kodu (na zdjęciu poniżej).
Ta strona jest podzielona na trzy kategorie w obrębie wykresu: Nazwa zbioru danych, Liczba pełnych i Suma akapitów. Nazwa zbioru danych: tak nazwałeś swój zbiór danych. Kliknij niebieską nazwę, aby uzyskać dostęp i rozpocząć kodowanie (patrz czerwona strzałka). # Complete: Wskazuje, ile akapitów pliku danych zostało zakodowanych. Na początku powinno być zero. Całkowita liczba akapitów: Tyle akapitów znajduje się w pliku danych. Każdy akapit jest kodowany indywidualnie. W naszym przykładzie każdy koder zakoduje 18 fragmentów.
Wybranie nazwy zbioru danych przeniesie Cię do strony kodowania (na zdjęciu poniżej). Ta strona zawiera akapit z pliku danych, twoje kody reprezentowane w przyciskach oraz (jeśli wybrałeś opcję Zezwalaj koderowi na wybór wielu kodów w fazie przesyłania nieprzetworzonego zestawu danych) przycisk Element kodu.
Przeczytaj akapit i wybierz odpowiednie pola tekstowe kodu, które się do niego odnoszą. Jeśli zezwolono na wiele kodów, musisz wybrać przycisk Pozycja kodu, aby przejść do ekranu weryfikacji (patrz czerwony przycisk). UWAGA: Musisz wybrać przycisk Pozycja kodu, aby zapisać swój wybór, następny przycisk przenosi Cię do innego akapitu bez rejestrowania wyboru kodu.
Jeśli masz aktywną opcję Zezwalaj koderowi na wybór wielu kodów, zostaniesz przeniesiony na stronę Weryfikuj wybory. Weryfikacja gwarantuje, że Twoje wybory są trafne. Wybierz opcję Sprawdź wybory u góry strony, aby przejść do następnego akapitu. UWAGA: Jeśli nie zaznaczyłeś opcji Zezwalaj koderowi na wybór wielu kodów, pominiesz tę stronę i przejdziesz do następnego akapitu natychmiast po wybraniu kodu. Po zakodowaniu wszystkich akapitów w pliku danych wybierz Kliknij tutaj na następnej stronie. Powiadomi to kierownika projektu (głównego posiadacza konta), że ten koder uzupełnił zbiór danych. Po wybraniu opcji Kliknij tutaj nastąpi powrót do strony zestawów danych kodu z czerwonym tekstem z napisem Powiadomienie wysłane (na zdjęciu poniżej).
Na stronie Wyświetl surowy zestaw danych pojawią się wszystkie zestawy danych, które są uważane za surowe. Wybierz zestaw danych, który właśnie ukończyłeś, klikając jego nazwę (napisaną na niebiesko).
Spowoduje to przeniesienie do odpowiedniej strony związanej z tym zbiorem danych (na zdjęciu poniżej). Wybierz Zablokuj zbiór danych? Opcja (patrz czerwone pole). Wybierz opcję Zablokuj i zarchiwizuj na następnej stronie. Jesteś teraz gotowy do rozpoczęcia weryfikacji.
Krok 8: Jak zweryfikować zbiory danych

Weryfikacja zbiorów danych pozwala programistom upewnić się, że wybrane przez nich kody są dokładne. Ten proces pozwala walidatorom wybrać, czy wybrany kod jest ważny, czy nie, w odpowiedzi na określony akapit. Ten proces zapewnia dokładność ostatecznych danych. UWAGA: Zestawy danych muszą być zablokowane, aby uzyskać dostęp do weryfikacji.
Na stronie głównej wybierz Weryfikuj zestawy danych z rozwijanego menu Walidacja w nagłówku. Spowoduje to przeniesienie do strony Orzeczenie - Weryfikacja zbioru danych. W ramach Adjudication - Validate Dataset wybierz swój zbiór danych z menu Dataset: (patrz czerwona ramka). Wybierz wszystkie kody, które chcesz zweryfikować na następnym ekranie (jest to ten sam proces, co dodawanie koderów omówione wcześniej) i wybierz Kontynuuj. Na stronach sprawdzania poprawności wybierz opcję Ważny lub Nieważny podczas przechodzenia przez kolejne akapity (patrz czerwone pole). Po zakończeniu walidacji zbioru danych możesz przeglądać raporty swoich danych.
Krok 9: Jak uzyskać dostęp do raportów danych



Raporty danych są powodem zakończenia procesu. Pozwalają sortować dane jakościowe, tworzyć wykresy i analizować informacje. Ten proces pokaże Ci podstawowe sformułowanie danych w możliwym do wyświetlenia formacie. UWAGA: Zestawy danych muszą być zablokowane, aby uzyskać dostęp do raportów danych.
Z nagłówka menu wybierz Raporty zestawu danych z menu Raporty (patrz czerwone pole). Spowoduje to przejście do strony Raport zbioru danych.
Na stronie Raport zbioru danych (na zdjęciu poniżej) wybierz niebieską nazwę zbioru danych.
Na następnej stronie (na zdjęciu poniżej) wybierz preferowane opcje z listy pól wyboru (patrz czerwona ramka).
Wybierz kodery i kody, które chcesz uwzględnić w raporcie, zaznaczając i dodając je jak wcześniej.
Po dokonaniu wyboru wybierz opcję Generuj raport (patrz niebieskie pole), aby zwizualizować swoje wyniki! Gratulacje użyłeś CAT!!!
Zalecana:
Instrukcje dotyczące emulatora gier Raspberry Pi: 7 kroków

Instrukcje dotyczące emulatora gier Raspberry Pi: Wszyscy uwielbiają grać. Nawet jeśli wykonujemy poważną pracę. I to naturalne, bo każdy zasługuje na odpoczynek, wypoczynek czy czas wolny. I oczywiście nie możemy sobie odmówić zagrania w naszą ulubioną grę. Pamiętam czasy, kiedy jakiś typ
Rejestrator EKG - poręczny monitor pracy serca do długoterminowej akwizycji i analizy danych: 3 kroki

Rejestrator EKG - przenośny monitor pracy serca do długoterminowej akwizycji i analizy danych: Pierwsze wydanie: Październik 2017 Najnowsza wersja: 1.6.0 Stan: Stabilny Poziom trudności: WysokiWymaganie wstępne: Arduino, Programowanie, Budowa sprzętu Unikalne repozytorium: SF (patrz linki poniżej)Wsparcie: Tylko forum, żaden PMECG Logger to urządzenie do noszenia na karku przez długi czas
Instrukcje dotyczące portfela stypendialnego: 10 kroków
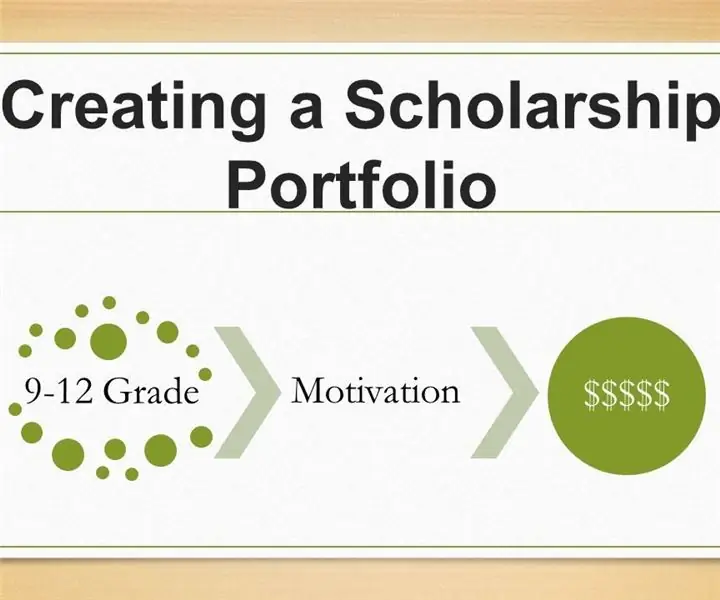
Instrukcje dotyczące portfela stypendiów: Studenci mogą ubiegać się o stypendia na podstawie wielu różnych kryteriów: określonych talentów lub hobby, wolontariatu, przynależności etnicznej lub religijnej, umiejętności twórczych, obszarów zawodowych i wielu innych. Kiedy uczniowie zrozumieją
Inteligentny system automatycznej analizy objętości: 4 kroki

Inteligentny system automatycznej analizy objętości: Celem jest stworzenie prototypu, który może analizować i identyfikować dwa różne kształty oraz wyświetlać ich objętość. Tutaj wybieramy sześcian i cylinder jako dwa różne kształty. Potrafi samodzielnie wykrywać kształty, analizować i obliczać objętość.Praca
Instrukcje dotyczące ukończenia makiety projektu prowadnicy toru do podnoszenia/opuszczania podnóżków montowanych centralnie na wózkach elektrycznych: 9 kroków (ze zdjęciami)

Instrukcje dotyczące ukończenia makiety projektu prowadnicy toru do podnoszenia/opuszczania podnóżków montowanych centralnie na wózkach elektrycznych: Podnóżki montowane centralnie unoszą się w celu schowania pod dobrze siedzeniem i opuszczają w celu rozłożenia. Mechanizm niezależnej obsługi schowka i rozkładania podnóżka nie jest dostępny na rynku wózków inwalidzkich, a użytkownicy PWC wyrazili potrzebę
