
Spisu treści:
- Krok 1: Przygotowanie
- Krok 2: Podłącz Arduino do komputera
- Krok 3: Otwórz Vision.ino (https://github.com/TonyLeheng/Vision-Pick-and-Place) i ustaw opcję poprawnie
- Krok 4: Kliknij przycisk „Prześlij”
- Krok 5: Podłącz UARM do komputera
- Krok 6: Otwórz XLoader (xloader.russemotto.com/) i załaduj UArmSwiftPro_2ndUART.hex (https://github.com/TonyLeheng/Vision-Pick-and-Place)
- Krok 7: Kliknij przycisk Prześlij
- Krok 8: Podłącz OpenMV do komputera
- Krok 9: Otwórz Color_tracking_test.py (https://github.com/TonyLeheng/Vision-Pick-and-Place) przez OpenMV IDE i kliknij przycisk Połącz, aby wykryć urządzenie
- Krok 10: Następnie kliknij przycisk Start
- Krok 11: Obróć obiektyw, aby upewnić się, że obraz jest wystarczająco wyraźny
- Krok 12: Zapisz plik w OpenMV
- Krok 13: Instalacja modułu OpenMV
- Krok 14: Instalacja modułu Arduino
- Krok 15: Połącz wszystkie moduły zgodnie z obrazkami
- Krok 16: Płytka złącza z rzepem wydłuża długość przewodów. Połączenie byłoby bardziej stabilne, ponieważ można je szczelnie zamocować w dolnym ramieniu
- Krok 17: Przymocuj przyssawkę do efektora końcowego
- Krok 18: Włącz cały system (oryginalny zasilacz UARM)
- Krok 19: Rama systemu
- Autor John Day [email protected].
- Public 2024-01-30 11:31.
- Ostatnio zmodyfikowany 2025-01-23 15:03.



Kiedy mówimy o wizji maszynowej, zawsze wydaje nam się, że jest to dla nas nieosiągalne. Podczas gdy stworzyliśmy demo wizyjne o otwartym kodzie źródłowym, które byłoby bardzo łatwe do zrobienia dla wszystkich. W tym filmie, z kamerą OpenMV, bez względu na to, gdzie znajduje się czerwona kostka, ramię robota może ją podnieść i umieścić w stałej pozycji. Teraz pokażemy Ci, jak to zrobić krok po kroku.
Krok 1: Przygotowanie
Sprzęt komputerowy:
1. uArm Swift Pro * 1
2. Tarcza Arduino Mega 2560 * 1
3. Arduino Mega 2560 * 1
4. Obiekt do widzenia (czerwony) * 1
5. Kable (kabel USB, kabel 4P 1,27, przewód zasilający DC) * Kilka
6. Rozszerzenie bazy uArm * 1
7. Przyssawka * 1
8. Karta rozszerzeń OpenMV * 1
9. Płyta OpenMV z podstawą mocującą * 1
10. Połączenie dla OpenMV i uArm * 1
11. Sprawa dla OpenMV * 1
12. Śruby M3 * Kilka
Oprogramowanie:
1. Arduino IDE (www.arduino.cc)
2. OpenMV IDE (www.openmv.io)
3. Vision.ino dla Arduino MEGA2560 [Github]
4. Color_tracking_test.py dla OpenMV [Github]
5. UArmSwiftPro_2ndUART.hex dla uArm[Github]
Github:
Krok 2: Podłącz Arduino do komputera

Krok 3: Otwórz Vision.ino (https://github.com/TonyLeheng/Vision-Pick-and-Place) i ustaw opcję poprawnie
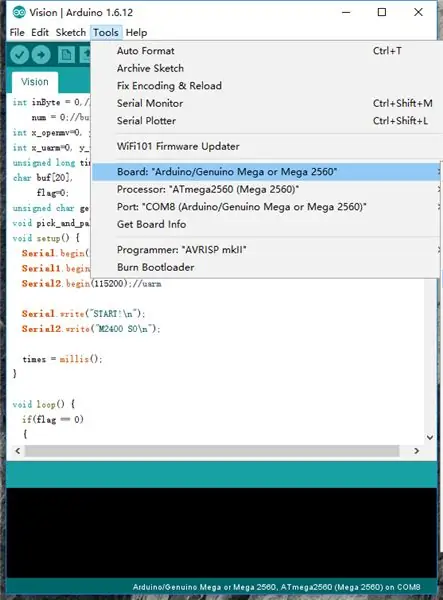
Krok 4: Kliknij przycisk „Prześlij”
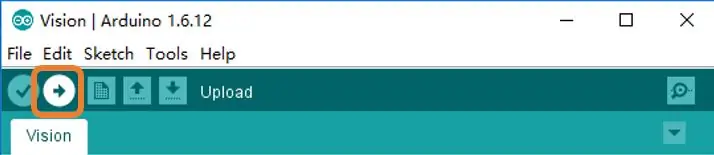
Krok 5: Podłącz UARM do komputera

Uwaga: uArm Swift Pro jest zaprojektowany w oparciu o Arduino Mega2560, zwykle komunikuje się z komputerem za pomocą uart0 przez port USB, podczas gdy w tym scenariuszu musi używać uart2 w porcie rozszerzenia 30P, więc musimy zmienić oprogramowanie układowe, aby uzyskać więcej szczegółów sprawdź przewodnik dla programistów.
Krok 6: Otwórz XLoader (xloader.russemotto.com/) i załaduj UArmSwiftPro_2ndUART.hex (https://github.com/TonyLeheng/Vision-Pick-and-Place)
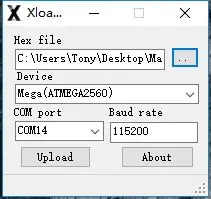
Krok 7: Kliknij przycisk Prześlij
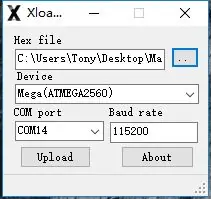
Krok 8: Podłącz OpenMV do komputera

Krok 9: Otwórz Color_tracking_test.py (https://github.com/TonyLeheng/Vision-Pick-and-Place) przez OpenMV IDE i kliknij przycisk Połącz, aby wykryć urządzenie
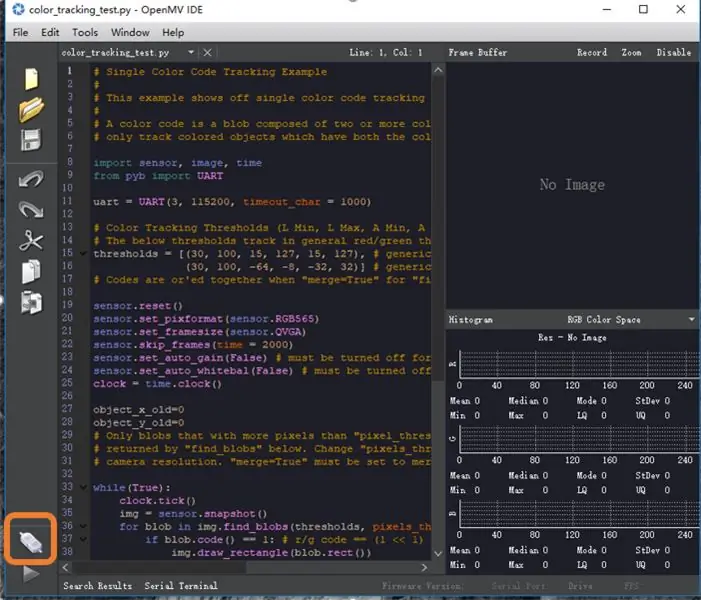
Krok 10: Następnie kliknij przycisk Start
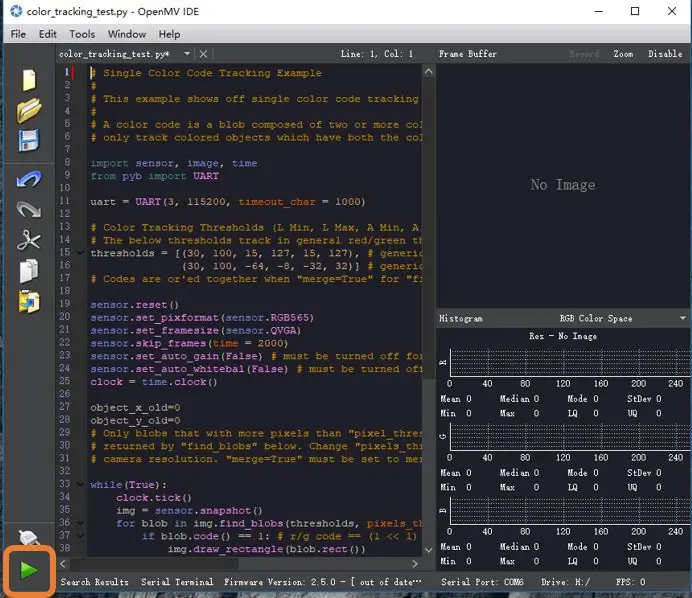
Krok 11: Obróć obiektyw, aby upewnić się, że obraz jest wystarczająco wyraźny
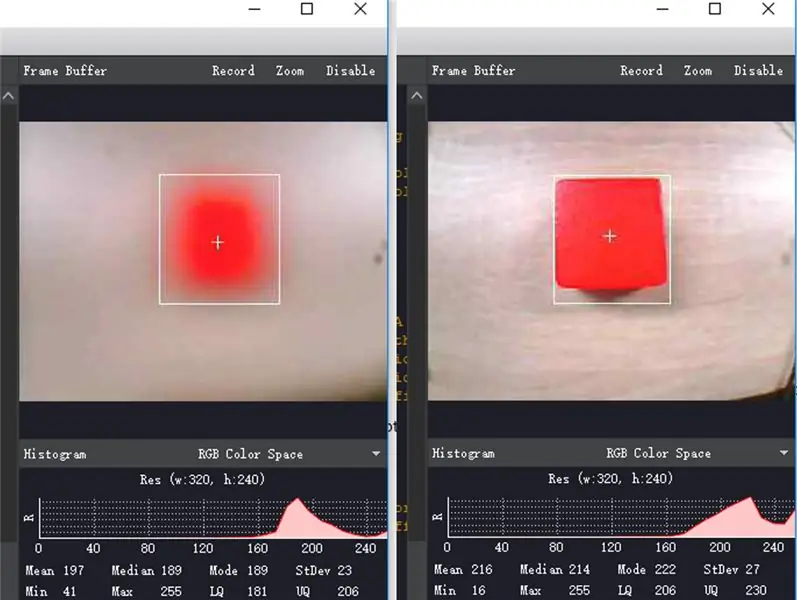
Krok 12: Zapisz plik w OpenMV
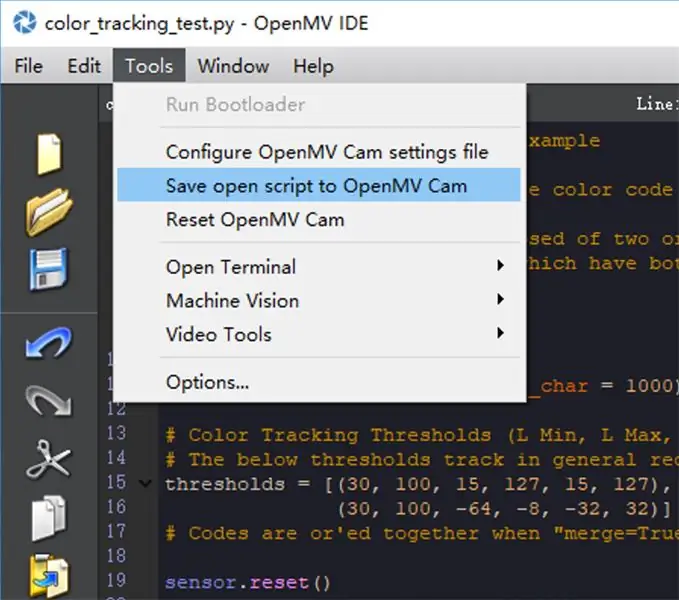
Uwaga: Jeśli kod został pomyślnie pobrany, podłącz ponownie kabel USB, który
może stwierdzić, że niebieska dioda LED będzie świecić przez kilka sekund.
Krok 13: Instalacja modułu OpenMV


OpenMV (nr 1) to tylko płytka PCB, więc oferujemy zarówno osłonę PCB (nr 4), jak i części mechaniczne (nr 2, 3), aby znacznie ułatwić korzystanie z uArm.
Część (nr 2) powinna być zamocowana w przyssawce.
Część (nr 3) to pokrywa modułu OpenMV.
Dzięki częściom mechanicznym mogliśmy łatwo przymocować moduł OpenMV do efektora końcowego uArm.
Krok 14: Instalacja modułu Arduino
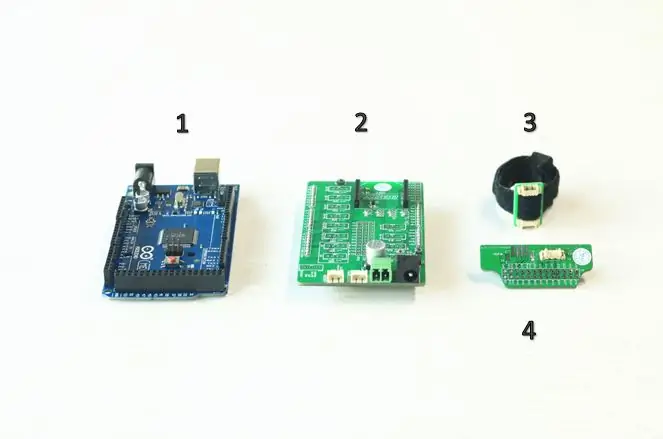

Arduino Mega 2560 (NO.1) to centralny procesor całego systemu, shield (NO.2) to płytka rozszerzająca, która znacznie ułatwia połączenie. Część (nr 3) to płytka złączowa z rzepem, która pomaga przedłużyć przewód, gdy jest za krótki. Połącz te wszystkie rzeczy razem.
Krok 15: Połącz wszystkie moduły zgodnie z obrazkami


Przewody 4P 1,27 mm służą do podłączenia portu uart zarówno uArm, jak i OpenMV do Arduino Mega 2560.
Przewód zasilający 2P z nakładki ułatwia zasilanie, trzy urządzenia potrzebują tylko oryginalnego adaptera robota (12V5A).
Krok 16: Płytka złącza z rzepem wydłuża długość przewodów. Połączenie byłoby bardziej stabilne, ponieważ można je szczelnie zamocować w dolnym ramieniu

Krok 17: Przymocuj przyssawkę do efektora końcowego

Krok 18: Włącz cały system (oryginalny zasilacz UARM)

Uwaga: Po zasileniu całego systemu OpenMV i MEGA2560 będą działać natychmiast, natomiast uarm ma własny wyłącznik zasilania i powinniśmy go włączyć ręcznie.
Krok 19: Rama systemu
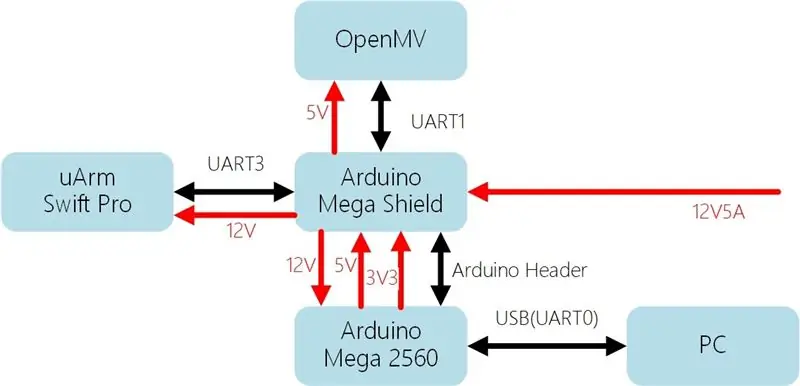
Stworzony przez Zespół UFACTORY Skontaktuj się z nami: [email protected]
Śledź nas na Facebooku: Ufactory2013
Oficjalna strona internetowa: www.ufactory.cc
Zalecana:
Sterowanie ramieniem robota za pomocą TLV493D, joysticka i Arduino: 3 kroki

Sterowanie ramieniem robota za pomocą TLV493D, Joystick And, Arduino: Alternatywny kontroler dla twojego robota z czujnikiem TLV493D, czujnikiem magnetycznym z 3 stopniami swobody (x,y,z), dzięki którym możesz sterować swoimi nowymi projektami z komunikacją I2C na swoim mikrokontrolery i płytka elektroniczna, które Bast P
Gra z ramieniem robota - kontroler smartfona: 6 kroków

Gra z ramieniem robota - kontroler smartfona: Witam! Oto zabawna letnia gra: ramię robota sterowane smartfonem !! Jak widać na filmie, możesz sterować ramieniem za pomocą joysticków na smartfonie. Możesz także zapisać wzór, że robot będzie odtwarzał się w pętli, aby
Ramię robota oparte na mikrokontrolerze PIC: 6 kroków (ze zdjęciami)

Ramię robotyczne oparte na mikrokontrolerze PIC: Od linii montażowych przemysłu samochodowego po roboty telechirurgiczne w kosmosie, ramiona robotyczne można znaleźć wszędzie. Mechanizmy tych robotów są podobne do człowieka, którego można zaprogramować do podobnej funkcji i zwiększania
Najnowsze rozwiązanie MacOS/Hackintosh High Sierra 10.13 USB Wifi Driver "Przyszłościowe" rozwiązanie przy użyciu Raspberry Pi: 4 kroki

Najnowsze rozwiązanie MacOS/Hackintosh High Sierra 10.13 USB Wifi Driver „Future Proof” przy użyciu Raspberry Pi: Jednym z najbardziej frustrujących problemów z najnowszym macOS/Hackintoshem jest dostępność sterownika Wi-Fi USB. Mam 3 USB Wi-Fi, żaden z nich nie działa na najnowszych macOS High Sierra 10.13Moje najnowsze wifi USB to bezprzewodowa panda, ale obsługa sterowników dla macO
Jak zbudować robota gąsienicowego z ramieniem chwytaka sterowanego za pomocą Arduino Nrf24l01: 3 kroki (ze zdjęciami)

Jak zbudować robota śledzonego z ramieniem chwytaka sterowanego za pomocą Arduino Nrf24l01: Instrukcja „Jak zbudować robota śledzonego z ramieniem chwytaka sterowanego za pomocą Arduino Nrf24l01” wyjaśni, jak zbudować ramię chwytaka o trzech stopniach swobody zainstalowane na wózku gąsienicowym napędzanym przez moduł L298N z napędem dwusilnikowym przy użyciu MEG
