
Spisu treści:
- Autor John Day [email protected].
- Public 2024-01-30 11:31.
- Ostatnio zmodyfikowany 2025-01-23 15:03.
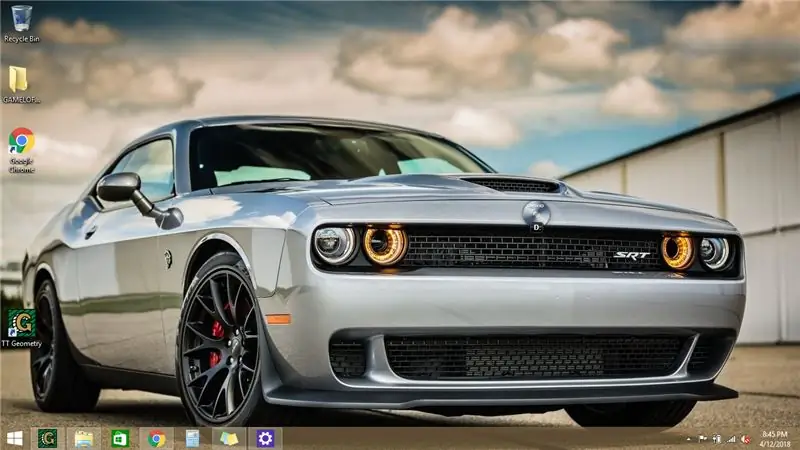
Chcesz coś zmienić na swoim laptopie lub komputerze? Chcesz zmienić swoją atmosferę? Wykonaj te szybkie i łatwe kroki, aby spersonalizować ekran blokady komputera.
Krok 1: Pierwsze kroki
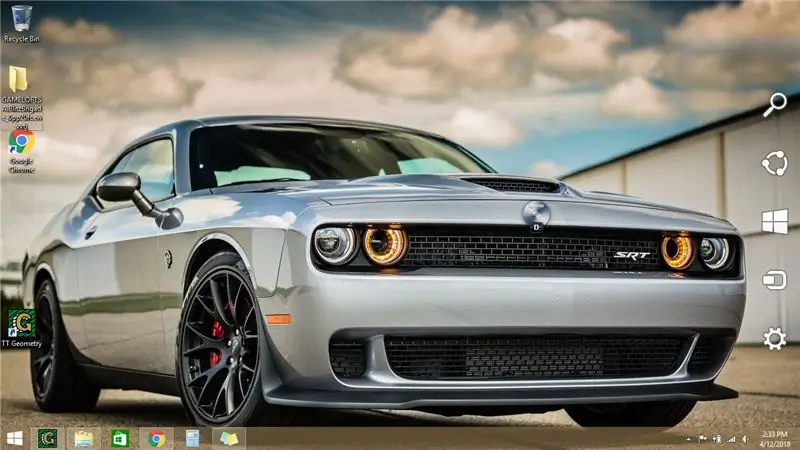
Przeciągnij kursor myszy w prawy dolny róg ekranu. Pasek zadań/menu powinien się wsunąć do widoku.
Krok 2: Wybierz Ustawienia
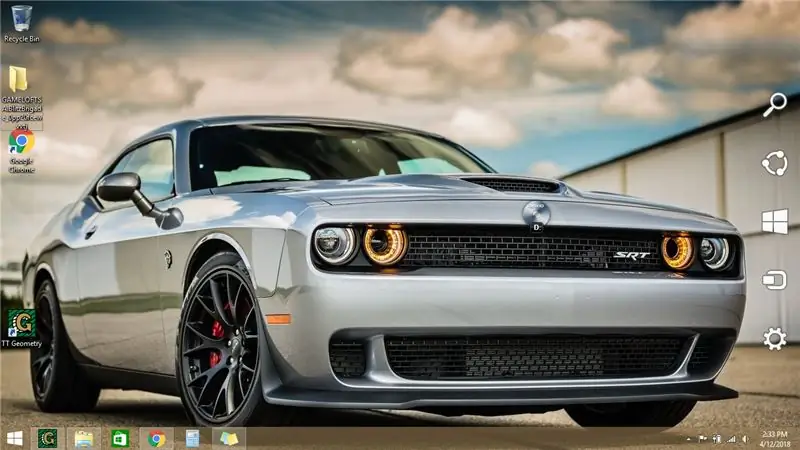
Gdy pojawi się wyskakujące menu, przeciągnij kursor i wybierz ikonę ustawień. (Ta ikona najprawdopodobniej będzie przypominać koło zębate lub klucz)
Krok 3: Kliknij „Zmień ustawienia komputera”
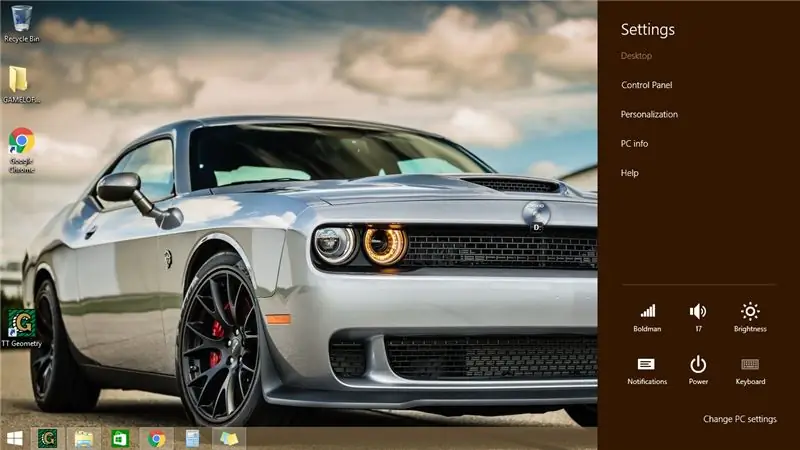
Po przejściu do menu ustawień kliknij „Zmień ustawienia komputera”, który znajduje się na samym dole listy.
Krok 4: Kliknij kartę blokady ekranu
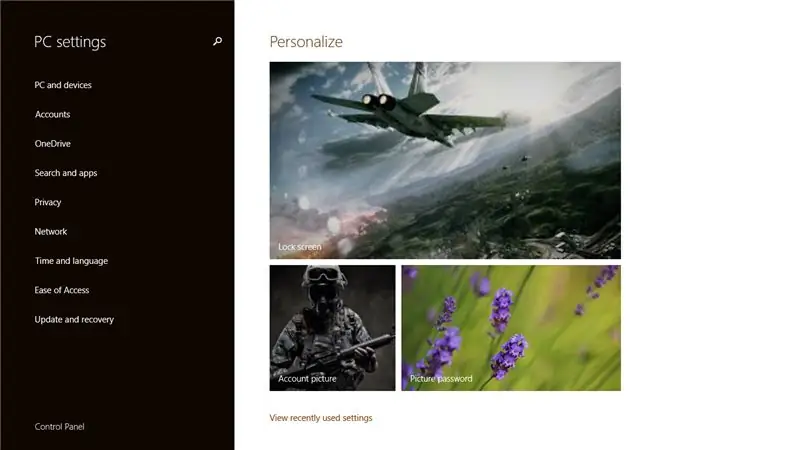
Następnie komputer powinien doprowadzić Cię do głównego panelu ustawień. Kliknij obraz ekranu blokady.
Krok 5: Wybierz nowy obraz
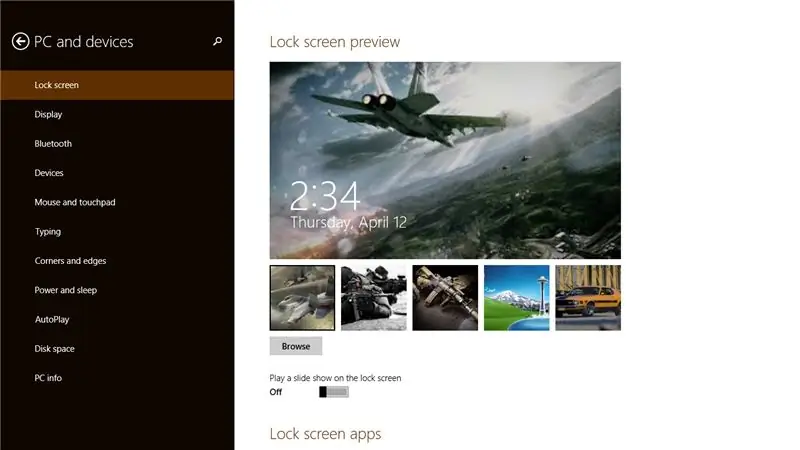
Wybierz nowy obraz ekranu blokady z paska pod bieżącym obrazem. Jeśli nie masz zdjęcia, które zaspokoiłoby Twój gust, możesz bezpłatnie pobrać jedną z Internetu. Uwaga: Jeśli pobierzesz obraz z Internetu, znajdziesz go w ustawieniach ekranu blokady, klikając przycisk „Przeglądaj”. Ponadto niektóre pliki do pobrania zawierają wirusy, uważaj na to, co wybierzesz.
Krok 6: Gotowe
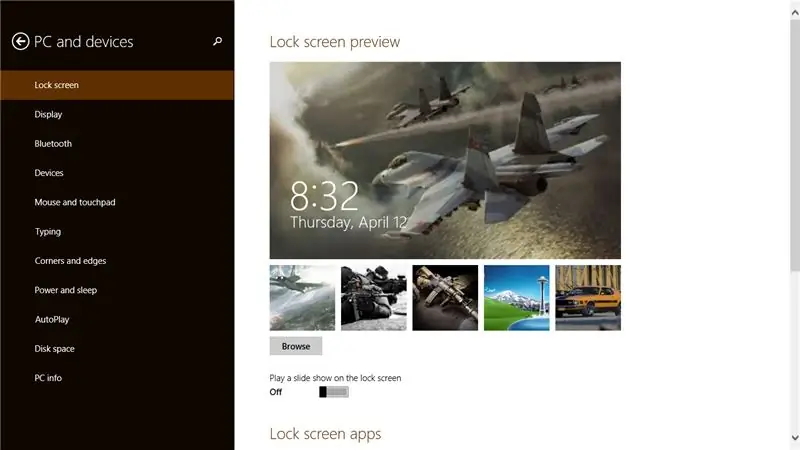
Skończone! Twój ekran blokady powinien teraz zostać zmieniony zgodnie z Twoimi osobistymi preferencjami.
Zalecana:
DIY lustro kosmetyczne w prostych krokach (przy użyciu lampek LED): 4 kroki

DIY Vanity Mirror w łatwych krokach (przy użyciu taśm LED): W tym poście wykonałem DIY Vanity Mirror za pomocą taśm LED. To naprawdę fajne i musisz też ich spróbować
Zagraj w Doom na swoim iPodzie w 5 prostych krokach!: 5 kroków

Zagraj w Doom na swoim iPodzie w 5 prostych krokach!: Przewodnik krok po kroku, jak uruchomić Rockbox na swoim iPodzie, aby grać w Doom i dziesiątki innych gier. To coś naprawdę łatwego do zrobienia, ale wiele osób wciąż jest zdziwionych, gdy widzą, jak gram w Doom na moim iPodzie, i mylą się z instrukcją
WYMIANA PRZYCISKU TYLNEGO BLOKADY BLOKADY TYLNEJ RENAULT SCENIC / MEGANE MONTAŻ: 3 kroki

MONTAŻ WYMIANA PRZYCISKU TYLNEGO BLOKADY TYLNEGO BLOKADY BAGAŻNIKA RENAULT SCENIC / MEGANE: Słabej jakości O-ring, który utrzymuje przycisk bagażnika na miejscu, zużywa się, co prowadzi do utraty przycisku bagażnika z pojazdu. Jedynym rozwiązaniem tego problemu w Renault jest kompletna wymiana mechanizmu zamka bagażnika, który ponownie zawiedzie i będzie kosztować
Zrób podstawkę pod laptopa z kartonu - szybki i łatwy sposób: 6 kroków

Zrób podstawkę pod laptopa z tektury - szybki i łatwy sposób: Mój komputer roboczy to 17-calowy laptop i miałem dość pochylania się nad biurkiem przez cały dzień, aby z niego korzystać. Potrzebowałem podstawki, która podpierałaby ekran LCD laptopa bardziej ergonomiczny wzrost, ale nie chciałem wydawać pieniędzy.Ten kartonowy stojak na laptopa
Windows 7 Starter: Łatwy sposób na zmianę tapety: 5 kroków

Windows 7 Starter: Łatwy sposób na zmianę tapety: Witamy! :-) **** Dla czytelników, którzy nie chcą czytać historii tej instrukcji, oto krótkie: Ta instrukcja dotyczy zmiany tapety w systemie Windows 7 Starter Edition, co stanowi problem ponieważ Microsoft usunął tę opcję w tym konkretnym przypadku
