
Spisu treści:
- Autor John Day [email protected].
- Public 2024-01-30 11:34.
- Ostatnio zmodyfikowany 2025-01-23 15:03.
Witamy!:-) **** Dla czytelników, którzy nie chcą czytać historii tej instrukcji, oto krótka: ta instrukcja dotyczy zmiany tapety w Windows 7 Starter Edition, co stanowi problem, ponieważ Microsoft usunął tę opcję w tym konkretnym wydaniu. Ciesz się krokami tych instrukcji:-) Przeczytaj wszystkie kroki, zanim spróbujesz!:) **** Dla innych, którzy chcą przeczytać dłuższą historię:-): Historia: Ostatnio kupiłem netbooka Assus EeePC Seashell z systemem Windows 7 na pokładzie, możesz pomyśleć „WHOA kewl”, ale trzymaj konie. Większość netbooków dostępnych obecnie na rynku jest sprzedawana z systemem Windows 7-tak, ale jest to tylko wersja Starter Edition, która jest dobra, jeśli nie świetna, dla słabszych komputerów PC i netbooków. Dlaczego więc to piszę? „Windows 7 Starter nie zawiera:
- Aero Glass, co oznacza, że możesz używać tylko "Windows Basic" lub innych nieprzezroczystych motywów. Oznacza to również, że nie otrzymujesz podglądu paska zadań ani Aero Peek.
- Funkcje personalizacji umożliwiające zmianę tła pulpitu, kolorów okien lub schematów dźwiękowych.
- Możliwość przełączania się między użytkownikami bez konieczności wylogowywania.
- Obsługa wielu monitorów.
- Odtwarzanie DVD.
- Windows Media Center do oglądania nagranych programów telewizyjnych lub innych multimediów.
- Zdalne przesyłanie strumieniowe multimediów do strumieniowego przesyłania muzyki, filmów i nagranych programów telewizyjnych z domowego komputera.
- Wsparcie domeny dla klientów biznesowych.
- Tryb XP dla tych, którzy chcą mieć możliwość uruchamiania starszych programów systemu Windows XP w systemie Windows 7.
źródło:[windowsteamblog.com/blogs/windows7/archive/2009/05/29/let-s-talk-about-windows-7-starter.aspx] Jeśli jesteś podobny do mnie i kupiłeś netbooka z tą wersją Windows 7 wcześniej Czytałeś o jego ograniczeniach w sieci, ta instrukcja może pomóc Ci pokonać jedną z przeszkód związanych z korzystaniem z niego jak z każdym innym systemem. Wyjaśnię proces zmiany tapety w oknach:). Ciesz się i proszę Przeczytaj wszystkie kroki zanim spróbujesz:) Napisane przez Dana z inspiracji jego Anioła:*
Krok 1: Czego potrzebujesz?
Ok, więc teraz lista „części”:) Oto, czego potrzebujemy, aby tak się stało: Windows 7 Starter Edition Duh?:PSardock Moje kolory (Menedżer motywów) Właściwie to Windows Blinds (także menedżer motywów, ale nie działa do naszych celów) z mniejszą liczbą opcji i mniejszą liczbą motywów (tylko kilka z nich jest darmowych) Link:[www.stardock.com/products /mycolors/gallery.asp] Lub możesz użyć tych dwóch: Link: [h10025.www1.hp.com/ewfrf/wc/softwareDownloadIndex] (wykonany przez HP i wygląda świetnie, mój Anioł go używał i nigdy nie narzekał i jest lepszy wizualnie niż „pomyśl o zielono wspomnianym później”) lub Link: [https://www.stardock.com/products/mycolors/gallery.asp?p=diamond&c=free] (który jest najbardziej zbliżony do normalnego motywu aero przez M $)Tapeta do wyboru:) (będę używać [www.travelblog.org/Wallpaper/pix/tb_fiji_sunset_wallpaper.jpg], ale możesz użyć dowolnej tapety)
Krok 2: Przygotowanie, instalacja, Runinatio….eerrr Bieganie:)
Po pobraniu składników potrzebnych do naszej Zupy Systemu Operacyjnego (mmm smaczne) zrobimy tak: Skopiuj tapetę tam, gdzie zobaczy ją "MyColors": W naszym przypadku będzie to folder "Sample Pictures", który zwykle znajduje się w:"C: \Users\Public\Pictures\Sample Pictures”. Po prostu skopiuj tam swoją tapetę Zainstaluj MyColors Jest to aplikacja, która instaluje się i odinstalowuje jak każdą grę lub inne oprogramowanie, którego używasz. Po prostu postępuj zgodnie z instrukcjami wyświetlanymi na ekranie, aż instalacja zostanie zakończona. W tym celu wybrałem motyw „Think Green” dostępny na stronie internetowej „My Colors” (wymieniony w kroku 1). Uruchom tę aplikację Na pulpicie powinien znajdować się skrót o nazwie „Stardock MyColors”. Kliknij dwukrotnie, a następnie przejdź do następnego kroku.
Krok 3: Wreszcie zmiana użytkowania i tapety
Po uruchomieniu tej aplikacji wyskakuje menu główne
-Teraz kliknij motyw, którego chcesz użyć. Uwaga: Aby móc zmienić tapetę, musisz zastosować motyw inny niż „Windows 7 Aero”. "Windows 7 Aero" służy do przywracania oryginalnych ustawień, które nie pozwalają na zmianę tapety. -Hit Zastosuj Czekaj cierpliwie i nie panikuj, potrzebuje czasu na zmianę motywu. Czas potrzebny na wykonanie tej operacji różni się w zależności od sprzętu PC (wolniej PC=Dłuższe oczekiwanie) -Po zmianie motywu:Przejdź do menu Tapeta (górny pasek pośrodku) i wybierz to, które umieściłeś w swoim " Przykładowe zdjęcia”. Hit Zastosuj, który znajduje się pod galerią tapet (zmiana powinna być natychmiastowa). Ciesz się swoją tapetą! (sugerowany sposób na zabawę to taniec Kirby!)
Krok 4: Ostatnie myśli
Ten sposób zmiany tapety był udany na angielskich i polskich instalacjach Windows 7 Starter i przy prawidłowym zastosowaniu nie powinien sprawiać żadnych problemów***. Podczas moich eksperymentów z tą aplikacją zdarzył się tylko jeden problem. Zamarł, zostawiając mnie z niczym poza starą tapetą i aktywnym oknem. W ten sposób poradziłem sobie z tym problemem: Problem z zamrożeniem: Jeśli utknąłeś z niczym na ekranie poza starą tapetą (zdarzyło mi się to raz) i tak było za długo, wykonaj następujące kroki 1.) wykonaj Ctrl + Alt Kombinacja +Del 2.) kliknij "Uruchom Menedżera zadań" 3.) Kliknij menu "Plik", które znajduje się w lewym górnym rogu 4.) Kliknij "Nowe zadanie…(Uruchom)" 5.) Wpisz: explorer. exe i wciśnij enter 6.) Zamknij aplikację "My Colors" i spróbuj ponownie:) Problem z zablokowanymi ikonami (znaleziony na forum mycolors, post użytkownika Dewie [link]:https://storage.stardock.com/files/iconpackager_public.exe „Zainstaluj i wypróbuj proces wymieniony poniżej. W IconPackager, w obszarze Ustawienia> Ustawienia systemu, możesz użyć przycisków „Odbuduj pamięć podręczną ikon” i Napraw obrazy ikon, które powinny pomóc w rozwiązaniu tego problemu. Jeśli nie, wypróbuj przycisk Napraw ikony powłoki… i wybierz "Napraw ikony powłoki dla wszystkich procesów" i kliknij OK." ***Nie biorę żadnej odpowiedzialności, jeśli złamiesz swoje okna lub cokolwiek innego za pomocą tej instrukcji (i to myślę, że musiałbyś zrobić z tym coś naprawdę złego, żeby się nie powiodło:P). Istnieją oczywiście różne sposoby wykonania tego, z aplikacjami homebrew. Nie pisałem o nich, bo niektórzy twierdzili, że nie działa to w niektórych wersjach językowych innych niż angielska (np. polska). Jeśli chcesz, z przyjemnością przedstawię Ci te opcje, ponieważ nie wymagają one instalacji "MyColors". Ten sposób jest również najprostszą i najszybszą metodą. Jedyną wadą jest to, że trzeba zmienić oryginalny motyw okna, ale ja i pan "Think Green" idzie nam całkiem nieźle ^^. Spędziłem dużo czasu na szukaniu sposobu na zmianę mojego tła w tej edycji systemu Windows i mam nadzieję, że ta instrukcja ułatwi innym, którzy również szukają sposobów na pominięcie głupiego ograniczenia Windows 7 Starter. Dziękuję mojej kochanej Aniele, bo była inspiracją dla tej instrukcji:) Następnym razem zmienimy wygląd logowania;)DLA OSÓB, KTÓRZY MAJĄ PROBLEMY Z POWROTEM DO NORMALNYCH IKON!!: Odwiedź ten wątek na forum Mycolors: [link]
Krok 5: Edytuj: dla bardziej doświadczonych, według popularnego popytu, inne opcje
Te metody nie obejmują oprogramowania MyColors, ale mogą zaszkodzić instalacji systemu Windows, jeśli nie zostaną wykonane prawidłowo. Nie biorę za to odpowiedzialności ani uznania. Osoby, które napisały to w moich komentarzach, zostaną wymienione tutaj i dziękuję za te metody, jedź do nich. Teksty te są niezmienione, przedstawione w oryginalnej formie.
[OSTRZEŻENIE!!: JEŚLI BOISZ SIĘ ZRUJNOWAĆ SWÓJ SYSTEM WINDOWS, ZAINSTALUJ LUB NIE POCZUJ SIĘ ZMIANY W REJESTRZE INSTALACJI, NIE WYKONUJ TEGO]1. Dzięki DragonDon [profil] 1. Kliknij start i wpisz regedit w polu wyszukiwania lub uruchom 2. Przejdź do folderu „HKEY_CURRENT_USER\Control Panel\Desktop\” i kliknij go 3. Po prawej stronie znajdziesz kilka wpisy. Znajdź klucz o nazwie „Wallpaper” i kliknij go dwukrotnie, a następnie umieść ścieżkę obrazu, który chcesz jako nową tapetę (przykładowa ścieżka to „C: / Users / Big Dan / Pictures / new wallpaper.jpg”) 4. W prawo- kliknij folder „Pulpit” w lewym okienku kliknij Uprawnienia. 5. Kliknij „Zaawansowane” 6. Przejdź do zakładki „Właściciel”, podświetl swoje imię i nazwisko w polu „Zmień właściciela na” (są tylko dwie możliwości, poza administratorem)… po podświetleniu nazwy użytkownika kliknij „OK” 7. Ponownie kliknij „Zaawansowane” 8. Odznacz przycisk „Dołącz uprawnienia dziedziczone od rodzica obiektu”… po wyświetleniu monitu kliknij „Usuń” 9. Kliknij „Dodaj” 10. Wpisz „Wszyscy” i kliknij „OK” 11. Zaznacz Zezwalaj na „Kontrolę odczytu” i kliknij „OK” 12. Ponownie kliknij „OK” 13. Podświetl „Wszyscy” i zaznacz Zezwalaj na „Odczyt” i kliknij „OK” 14. Uruchom ponownie komputer2. Podziękowania dla Andera [profil] Starter Background Changer: [Link do oprogramowania] Samouczek dla czytelników spoza Francji: [link]
Zalecana:
Super łatwy sposób sterowania serwomotorem za pomocą Arduino: 8 kroków

Super łatwy sposób sterowania serwosilnikiem za pomocą Arduino: W tym samouczku użyjemy Servo Motor i Arduino UNO oraz Visuino do sterowania położeniem serwonapędu za pomocą tylko kilku komponentów, dzięki czemu ten projekt będzie bardzo prosty. Obejrzyj film demonstracyjny
Obwód, który wyczuwa zmianę wartości temperatury: 10 kroków
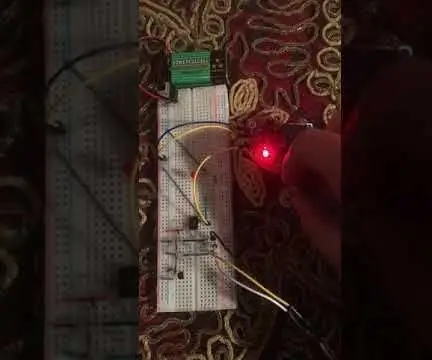
Obwód, który wyczuwa zmianę wartości temperatury: Ten obwód mierzy temperaturę za pomocą czujnika temperatury LM35 i porównuje napięcie wejściowe za pomocą wzmacniacza operacyjnego IC z zebranymi informacjami, które obwód włączy i wyłączy przekaźnik
Łatwy sposób na spersonalizowanie laptopa: 8 kroków

Łatwy sposób na spersonalizowanie laptopa: Czy widziałeś kiedyś te duże skórki przeznaczone do laptopów? Czy nie wygląda na to, że naprawdę trudno będzie im się wycofać? To główny powód, dla którego unikałem ich w przeszłości, ale naprawdę chcąc dodać osobisty akcent do mojego laptopa, zacząłem o tym myśleć
Łatwy sposób użycia Makey Makey z Tech Deckiem: 5 kroków

Prosty sposób na wykorzystanie Makey Makey z Tech Deckiem: Cześć. Niedawno widziałem w tym konkursie program makey z talii technicznej, który był naprawdę fajny, ale wydawał się trudny, więc stworzyłem łatwy sposób na granie w gry z talią techniczną. Jeśli podoba Ci się mój instruktaż, zagłosuj na niego w konkursie Makey Makey
Szybki i łatwy sposób na zmianę ekranu blokady w 6 prostych krokach (Windows 8-10): 7 kroków

Szybki i łatwy sposób na zmianę ekranu blokady w 6 prostych krokach (Windows 8-10): Chcesz coś zmienić na swoim laptopie lub komputerze? Chcesz zmienić swoją atmosferę? Wykonaj te szybkie i łatwe kroki, aby skutecznie spersonalizować ekran blokady komputera
