
Spisu treści:
- Krok 1: Pierwsze kroki
- Krok 2: Podłącz moduł GPS do Raspberry Pi
- Krok 3: Odbierz dane z modułu odbiornika GPS
- Krok 4: Podłącz wyświetlacz do Raspberry Pi
- Krok 5: Skonfiguruj wyświetlacz do pracy z Raspberry Pi
- Krok 6: Skonfiguruj maszyny stanu, aby wyświetlać informacje GPS na wyświetlaczu
- Krok 7: Wdrożmy nasz system GPS
2025 Autor: John Day | [email protected]. Ostatnio zmodyfikowany: 2025-01-23 15:03

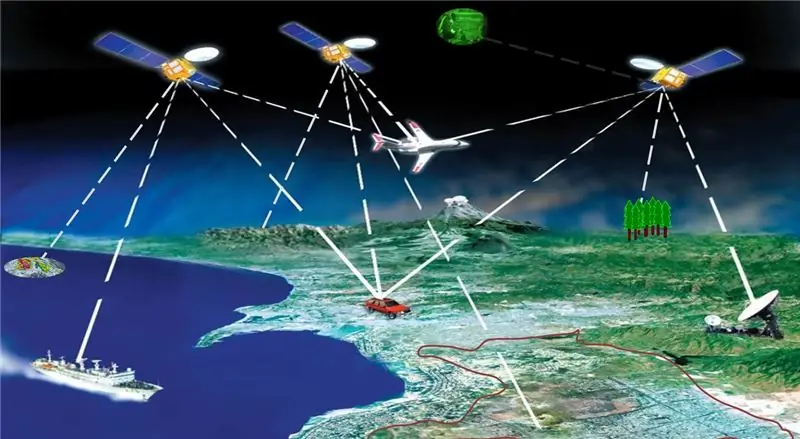

Twórca projektu: Carlos Gomez
Posiadanie niezawodnego systemu nawigacyjnego jest najważniejsze dla każdego, kto próbuje podróżować i poznawać świat.
Najważniejszym aspektem, który umożliwia działanie systemu nawigacyjnego, jest funkcja GPS wbudowana w system. System GPS pozwala każdemu śledzić swoją lokalizację i prędkość, aby wyświetlać dokładne informacje o użytkowniku i dać mu dokładną reprezentację tego, gdzie się znajduje i jak daleko od swojej lokalizacji.
Global Positioning System (GPS) to sieć satelitów krążących wokół Ziemi na wysokości około 20 000 km. Każdy, kto posiada urządzenie GPS, może odbierać sygnały radiowe nadawane przez satelity i wykorzystywać je w dowolny sposób. Gdziekolwiek jesteś na naszej planecie, co najmniej cztery GPS powinny być dostępne przez cały czas. Korzystając z metody zwanej trilateracją 3-D, urządzenie GPS może wykorzystać trzy satelity w celu określenia położenia urządzenia na Ziemi. Każdy z trzech satelitów wysyła sygnał do urządzenia, a urządzenie określa swoją odległość od satelity. Korzystając z każdego z trzech obliczeń odległości, urządzenie jest teraz w stanie określić swoje położenie na Ziemi i zwraca je użytkownikowi.
Stworzony przez nas system GPS będzie w stanie śledzić położenie użytkownika, pozyskując jego współrzędne na Ziemi i wykonując pewne obliczenia w celu zwrócenia użytkownikowi prędkości, lokalizacji i przebytej odległości.
Krok 1: Pierwsze kroki
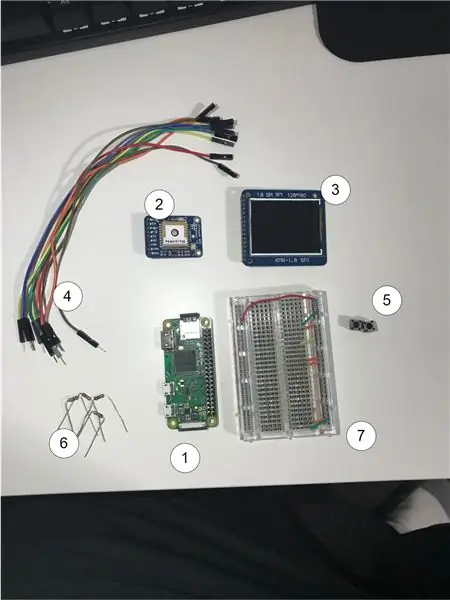



Aby rozpocząć ten projekt, najpierw musimy zebrać wszystkie właściwe materiały
1: Raspberry Pi Zero W
2: Odbiornik GPS
3: 1.8 TFT 128x160 ekran LCD SPI
4: ~11 przewodów
5: 2 przyciski
6: rezystory 2x 1k i 2x 10k dla przycisków pull down
7: deska do chleba
Ten projekt będzie wykorzystywał piny GPIO Raspberry Pi i jako taki będziemy musieli połączyć wszystko z płytką chlebową, aby rozwijać nasz projekt. Zakłada się również, że lutowanie na wszystkich pinach jest wykonane i zakończone przed przejściem i połączeniem wszystkich naszych części.
Krok 2: Podłącz moduł GPS do Raspberry Pi
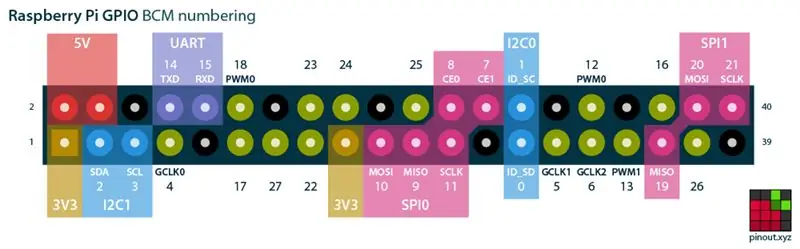

Aby korzystać z naszego systemu GPS należy podłączyć piny Tx i Rx modułu GPS do pinów 14 i 15 GPIO w Raspberry Pi. Pin Tx odbiornika GPS idzie do pinu Rx Pi, a pin Rx odbiornika GPS do pinu Tx Raspberry pi.
Odbiornik GPS pokazany na zdjęciach wymaga użycia 3,3 V i można podłączyć piny 3.3 V do odpowiedniego napięcia, jednocześnie podłączając pin uziemienia do masy.
Krok 3: Odbierz dane z modułu odbiornika GPS
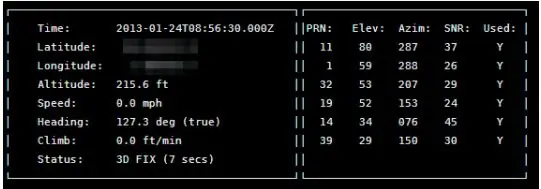
Aby odbierać dane z odbiornika GPS do Raspberry Pi musimy umożliwić odczyt poprawnym gniazdom z portów UART. Odczytanie surowych danych wymagałoby od nas stworzenia własnej biblioteki analizującej, ale w tym scenariuszu możemy skorzystać z demona GPS działającego w tle, aby pomóc w przetwarzaniu danych i przesyłaniu ich do Raspberry Pi
W tym celu możemy otworzyć terminal na Raspberry Pi i wykonać kod:
aktualizacja sudo apt-get
sudo apt-get zainstaluj gpsd gpsd-clients python-gps
To powinno zająć się pobieraniem za nas.
Po zakończeniu musimy wyłączyć usługę systemową gpsd, uruchamiając następujące polecenia:
sudo systemctl stop gpsd.socket
sudo systemctl wyłącz gpsd.socket
Jeśli kiedykolwiek chcesz włączyć domyślną usługę systemową gpsd, możesz uruchomić następujące polecenia, aby ją przywrócić:
sudo systemctl włącz gpsd.socket
sudo systemctl start gpsd.socket
Teraz musimy uruchomić demona gpsd i skierować go do portów UART, wpisując
sudo gpsd /dev/ttyAMA0 -F /var/run/gpsd.sock
Możemy teraz uruchomić poniższe polecenie i zobaczyć wszystkie dane napływające!
cgps -s
Krok 4: Podłącz wyświetlacz do Raspberry Pi
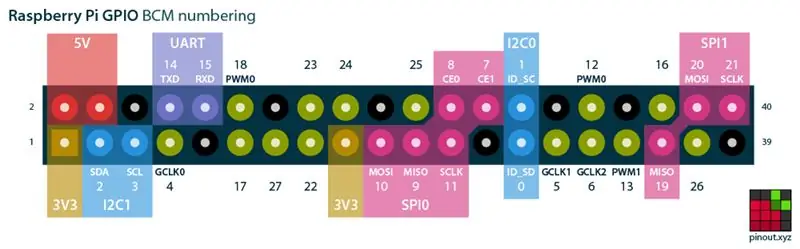

Gdy już mamy nasz odbiornik GPS i pracujemy z Raspberry Pi, możemy podłączyć wyświetlacz do Raspberry Pi. Użyjemy 5 przewodów do podłączenia naszego wyświetlacza LCD do Raspberry Pi i kolejnych 4 pinów do podłączenia głównego zasilania i diody LED na ekranie.
Dołączyłem zdjęcie ekranu TFT, którego używam, ale powinno to działać z ekranami o podobnej wielkości i budowie.
Podłącz LED- i GND do uziemienia i podłącz LED+ i VCC do 3,3V.
Podłącz pin RESET na ekranie do pinu 25 na płytce Pi.
Podłącz A0 do pinu 24 na płycie Pi.
Podłącz pin SDA do pinu MOSI na płycie Pi.
Podłącz pin SCK na ekranie LCD do płytki Pi.
Podłącz pin CS do pinu 8 na płycie Pi.
Krok 5: Skonfiguruj wyświetlacz do pracy z Raspberry Pi

Aby skonfigurować wyświetlacz musimy skorzystać z biblioteki ST7735 znajdującej się w tym repozytorium:
Biblioteka ekranów Pythona ST7735
Po zainstalowaniu tej biblioteki wyświetlania w naszym systemie Raspberry Pi, możemy teraz przystąpić do konfigurowania przykładowego pliku, aby potwierdzić, że nasze poprzednie okablowanie działa poprawnie.
Utwórz plik o nazwie example.py i wstaw tam następujący tekst wraz z przykładowym obrazem, który wybierzesz w tym samym folderze
import ST7735 jako TFTimport Adafruit_GPIO jako GPIO import Adafruit_GPIO. SPI jako SPI
SZEROKOŚĆ = 128
WYSOKOŚĆ = 160 SPEED_HZ = 4000000
# Konfiguracja Raspberry Pi.
# Są to piny potrzebne do podłączenia wyświetlacza LCD do Raspberry Pi
DC = 24 RST = 25 SPI_PORT = 0 SPI_DEVICE = 0
# Utwórz klasę wyświetlacza TFT LCD.
disp = TFT. ST7735(DC, rst=RST, spi=SPI. SpiDev(SPI_PORT, SPI_DEVICE, max_speed_hz=SPEED_HZ))
# Zainicjuj wyświetlacz.
disp.początek() disp.reset()
# Załaduj obraz.
newData = 0x42 disp.command(newData) print('Wczytywanie obrazu…') image = Image.open('cat.jpg')
# Zmień rozmiar obrazu i obróć go tak, aby pasował do wyświetlacza.
image = image.rotate(270).resize((SZEROKOŚĆ, WYSOKOŚĆ))
# Wydrukuje na terminalu, na którym nasz program rysuje nasz obraz na ekranie
print('Rysunek obrazu')
# Ta funkcja wyświetli nasz obraz na ekranie
wyśw.wyświetlacz(obraz)
Ten plik skonfiguruje konfigurację Raspberry Pi dla ekranu LCD, a biblioteka przekonwertuje nasz obraz w folderze i wyświetli go na ekranie.
Krok 6: Skonfiguruj maszyny stanu, aby wyświetlać informacje GPS na wyświetlaczu
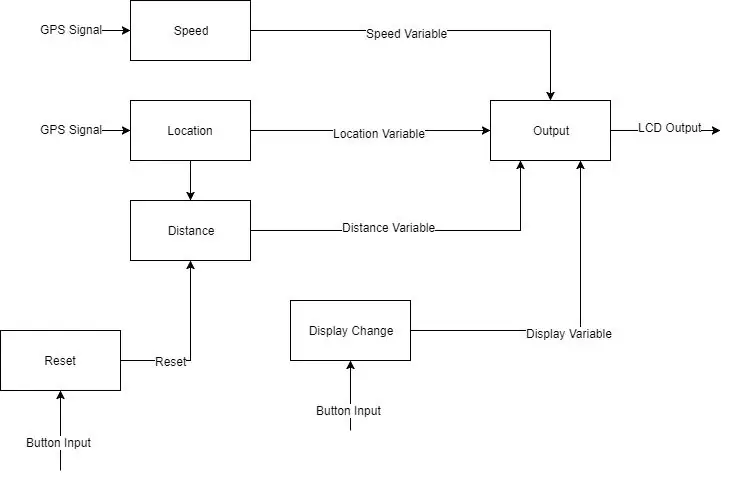
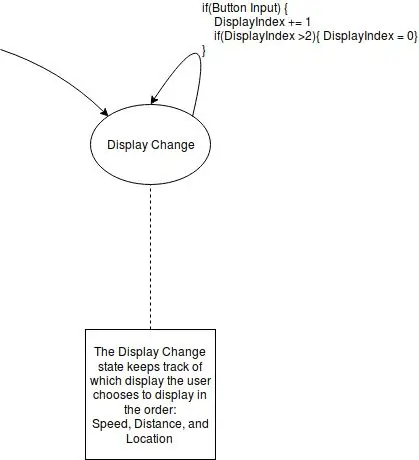
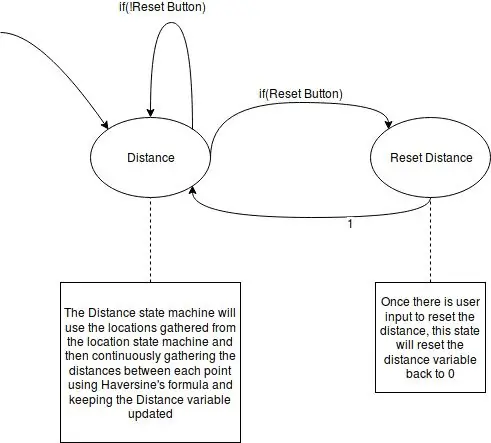
Użyjemy 5 różnych maszyn stanowych, wdrażając nasz diagram zadań, aby skonfigurować nasz system gps.
Wyświetlacz Zmień stan maszyny:
Ta maszyna stanu będzie kontrolować, który element ma być wyświetlany w zależności od wejścia przycisku. Robi to poprzez zmianęzmiennej która pozwala pythonowi na skorzystanie z pisania kaczką i wywołanie właściwej funkcji do wyświetlenia w zależności od wywołanej funkcji
Maszyna stanu prędkości:
Ta maszyna stanu będzie realizowała bieżącą prędkość w zależności od lokalizacji osób. Spowoduje to wykonanie każdego cyklu zegara dla systemu GPS
Maszyna stanu wyjściowego:
Ten automat stanów określi dane wyjściowe na podstawie zmiennej, którą automat stanów zmiany wyświetlacza określi jako bieżący wyświetlacz.
Maszyna stanu odległości
Ta maszyna stanu wykonuje każdy cykl zegara i określa całkowitą odległość przebytą przez użytkownika, a po naciśnięciu przycisku resetowania zresetuje bieżącą przebytą odległość.
Maszyna stanu lokalizacji:
Ta maszyna stanu zwraca bieżącą lokalizację użytkownika, używając współrzędnych, które moduł GPS zwraca o użytkowniku. Ta maszyna stanu jest zależna od połączenia internetowego użytkownika.
Krok 7: Wdrożmy nasz system GPS

Gdy już mamy nasz moduł GPS wysyłający informacje do naszego Raspberry Pi, a nasz ekran LCD wyświetlający na nim informacje, możemy rozpocząć programowanie naszego systemu GPS. Użyję automatów skończonych z poprzedniego kroku, aby zakodować nasz system GPS
## Główny plik systemu nawigacyjnego # # # #
# Biblioteki do rysowania obrazów
z PIL importuj obrazek z PIL importuj ImageDraw z PIL importuj ImageFont
# Biblioteka dla kontrolera ST7737
importuj ST7735 jako TFT
# Biblioteka GPIO dla Raspberry Pi
importuj Adafruit_GPIO jako GPIO importuj Adafruit_GPIO. SPI jako SPI
# Biblioteka dla GPS
#importuj gpsd z gps3 importuj gps3
# Biblioteka na czas
czas importu
# Biblioteka do znajdowania odległości między dwoma punktami
z matematyki import sin, cos, sqrt, atan2, radians
# Importuj bibliotekę Rpi, aby używać przycisków do przełączania menu i resetowania
# importuj RPi. GPIO jako bGPIO
# Piny konfiguracyjne dla przycisków
bGPIO.setmode(bGPIO. BCM)
bGPIO.setup(18, bGPIO. IN, pull_up_down=bGPIO. PUD_DOWN)
bGPIO.setup(23, bGPIO. IN, pull_up_down=bGPIO. PUD_DOWN)
# importuj bibliotekę geopy do geokodowania
# # Aby to zadziałało, niezbędny jest dostęp do Internetu
z geopy.geocoders importuj Nominatim
geolokator = Nominatim()
# Stałe dla systemu
#################################
SZEROKOŚĆ = 128
WYSOKOŚĆ = 160 PRĘDKOŚĆ_HZ = 4000000
# Piny konfiguracyjne Raspberry Pi
DC = 24 # A0 na ekranie TFT RST = 25 # Pin resetowania na ekranie TFT SPI_PORT = 0 # Port SPI na raspberry pi, SPI0 SPI_DEVICE = 0 # Wybór urządzenia podrzędnego na rapsberry pi, CE0
# Utwórz obiekt wyświetlacza TFT LCD
disp = TFT. ST7735(DC, rst=RST, spi=SPI. SpiDev(SPI_PORT, SPI_DEVICE, max_speed_hz=SPEED_HZ))
# Zainicjuj wyświetlacz
wyśw.rozpocznij()
# Tło zostanie ustawione na zielone
#disp.clear((0, 255, 0))
# Wyczyść ekran do bieli i wyświetlacza
#disp.clear((255, 255, 255)) draw = disp.draw() #draw.rectangle((0, 10, 127, 150), outline=(255, 0, 0), fill=(0, 0, 255)) #wyśw.wyświetlacz()
# Zmienne położenia prędkości, szerokości geograficznej i długości geograficznej
#currentS = "Aktualna prędkość: " # Ciąg prędkości #totalDis = "Całkowita odległość: " # Ciąg odległości #currentLoc = "Aktualna lokalizacja: " # Ciąg lokalizacji
# Odległość x i y współrzędne
distX = 10 distY = 20
lista punktów =
# Prędkość x i y współrzędne
prędkośćX = 10 prędkośćY = 20
# Współrzędne x i y lokalizacji
locX = 10 locY = 20
# Konwertuje z m/s na mph
wartość konwersji = 2,24
# Funkcja aktualizacji prędkości, zwraca ciąg
Zmienna prędkości = 0
def speedFunc(): globalny SpeedVar SpeedText = data_stream. TPV['speed'] if (SpeedText != "nie dotyczy"): SpeedText = float(SpeedText) * ConversionVal SpeedVar = round(SpeedText, 1) # return (SpeedText)
def LocationFunc():
latLoc = str(latFunc()) lonLoc = str(lonFunc())
reverseString = latLoc + ", " + lonLoc
lokalizacja = geolocator.reverse(reverseString)
powrót (lokalizacja.adres)
# Funkcja aktualizacji szerokości geograficznej, zwraca wartość zmiennoprzecinkową
def latFunc(): Latitude = data_stream. TPV['lat'] if(Latitude == "n/a"): return 0 else: return float(round(Szerokość, 4))
# Funkcja aktualizacji długości geograficznej, zwraca ciąg
def lonFunc(): Longitude = data_stream. TPV['lon'] if (Longitude == "n/a"): return 0 else: return float(round(Longitude, 4))
# Funkcja odległości zwraca CAŁKOWITĄ przebytą odległość
całkowita odległość = 0
def distFunc():
global totalDistance newLat = latFunc() newLon = lonFunc() if(newLat == 0 lub newLon == 0): totalDistance = totalDistance # return (totalDistance) else: pointsList.append((newLat, newLon)) last = len(pointsList)-1 if(last == 0): return else: totalDistance += coorDistance(pointsList[last-1], pointsList[last]) # return totalDistance
# Resetuje całkowitą odległość
def resOdległość():
global totalDistance totalDistance = 0
# Funkcja używana do znajdowania odległości między dwiema współrzędnymi
# używa formuły Haversine'a do znalezienia. # Punkty wejściowe to krotka
def coorDistance(punkt1, punkt2):
# Przybliżony promień Ziemi w kilometrach earthPromień = 6373,0
lat1 = punkt1[0]
lon1 = punkt1[1]
lat2 = punkt2[0]
lon2 = punkt2[1]
odległośćLon = lon2 - lon1
odległośćLat = lat2 - lat1
# Haversine a
a = sin(odległośćLat/2)**2 + cos(lat1) * cos(lat2) * sin(odległośćLon/2)**2
# Haversine c
c = 2 * atan2(sqrt(a), sqrt(1-a))
# Przelicz km na Mile
odległość = (promień ziemi * c) * 0,62137
if(odległość <= 0,01): zwróć 0,00 else: zwróć runda(odległość, 3)
# Funkcja wyświetlania prędkości na ekranie
def dispSpeed():
global SpeedVar # Umieść odległość na zmiennej na ekranie draw.text((speedX, speedY), str(SpeedVar), font=ImageFont.truetype("Lato-Medium.ttf", 72))
# Funkcja wyświetlania odległości na ekranie
def dispOdległość():
draw.text((distX, distY), str(totalDistance), font=ImageFont.truetype("Lato-Medium.ttf", 60))
# Funkcja ti wyświetla lokalizację na ekranie, wymaga internetu do działania
def dispLocation():
draw.text((locX, locY), locationFunc(), font=ImageFont.truetype("Lato-Medium.ttf", 8))
# Używanie słownika do naśladowania instrukcji switch
dispOptions = {
0: dispSpeed, 1: dispDistance, 2: dispLocation }
# Funkcja wyjścia ekranu
def wyjście():
# Użycie zmiennej globalnej dla displayIndex global displayIndex # Czyszczenie ekranu i zastosowanie tła disp.clear((255, 255, 255)) draw.rectangle((0, 10, 127, 150), outline=(255, 0, 0), wypełnienie=(255, 0, 0))
# Wywołuje funkcję w zależności od wartości displayIndex
dispOptions[displayIndex]()
# Usunie się, jeśli inna metoda zadziała
# umieść zmienną odległości na ekranie
#draw.text((distX, distY), str(distFunc()), font=ImageFont.load_default()) # umieść zmienną prędkości na ekranie #draw.text((speedX, speedY), speedFunc(), font=ImageFont.load_default()) # Wyświetla aktualizacje na ekranie disp.display()
displayButton = 18 # BCM Pin na Raspberry Pi
resetButton = 23 # BCM Pin na Raspberry Pi
przyciskNaciśnij = Fałsz
def checkDisplay():
global buttonNaciśnij global displayIndex if(bGPIO.input(displayButton) a nie buttonPress): displayIndex += 1 buttonPress = True if(displayIndex == 2): displayIndex = 0 elif(bGPIO.input(displayButton) i buttonPress): print (" Nadal wciśnięty") w przeciwnym razie: przyciskNaciśnij = False
# Konfiguracja GPS
gps_socket=gps3. GPSDSocket() data_stream=gps3. DataStream() gps_socket.connect() gps_socket.watch()
Okres licznika = 0,5
# Wartość indeksu wyświetlacza displayIndex = 0 try: for new_data in gps_socket: if new_data: data_stream.unpack(new_data) if data_stream. TPV['lat'] != 'n/a': print(data_stream. TPV['speed'], data_stream. TPV['lat'], data_stream. TPV['lon']) distFunc() speedFunc() output() checkDisplay() if(bGPIO.input(resetButton)): resDistance() else: output() checkDisplay() if(bGPIO.input(resetButton)): resDistance() print('GPS jeszcze nie podłączony') time.sleep(.1) time.sleep(.8) z wyjątkiem KeyboardInterrupt: gps_socket.close() print(' \nZakończony przez użytkownika ctrl+c')
Powyższy kod to tylko jeden przykład, jak kodować nasz system, a ja umieściłem film o tym, jak ten system działa.
Zalecana:
System ostrzegania o wypadkach za pomocą GSM, GPS i akcelerometru: 5 kroków (ze zdjęciami)
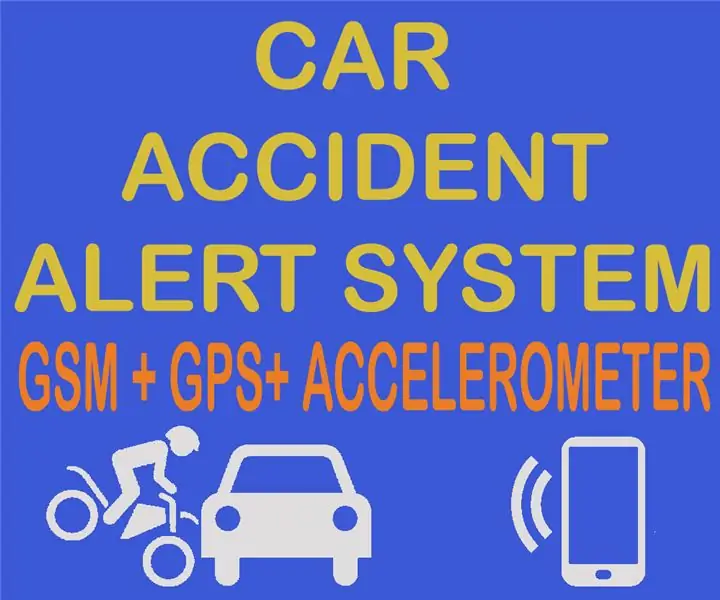
System ostrzegania o wypadkach przy użyciu GSM, GPS i akcelerometru: Zagłosuj na mnie w konkursieZagłosuj na mnie w konkursieW dzisiejszych czasach wiele osób ginie na drodze w wyniku wypadku, główną przyczyną jest „opóźnienie w akcji ratunkowej”. Ten problem jest bardzo duży w krajach rozwijających się, dlatego zaprojektowałem ten projekt z myślą o ratowaniu
Stwórz własny system śledzenia SMS-ów GPS: 5 kroków (ze zdjęciami)

Stwórz własny system śledzenia bezpieczeństwa SMS SMS: W tym projekcie pokażę Ci, jak połączyć moduł SIM5320 3G z Arduino i przetwornikiem piezoelektrycznym jako czujnik wstrząsów, aby stworzyć system śledzenia bezpieczeństwa, który wyśle Ci lokalizację Twojego cenny pojazd przez SMS, gdy
System sortowania kolorów: system oparty na Arduino z dwoma paskami: 8 kroków

System sortowania kolorów: System oparty na Arduino z dwoma pasami: Transport i/lub pakowanie produktów i przedmiotów w dziedzinie przemysłowej odbywa się za pomocą linii wykonanych za pomocą przenośników taśmowych. Pasy te pomagają przenosić przedmiot z jednego punktu do drugiego z określoną prędkością. Niektóre zadania związane z przetwarzaniem lub identyfikacją mogą być
Kompletny system antykradzieżowy GPS + GPRS oparty na Arduino: 5 kroków (ze zdjęciami)
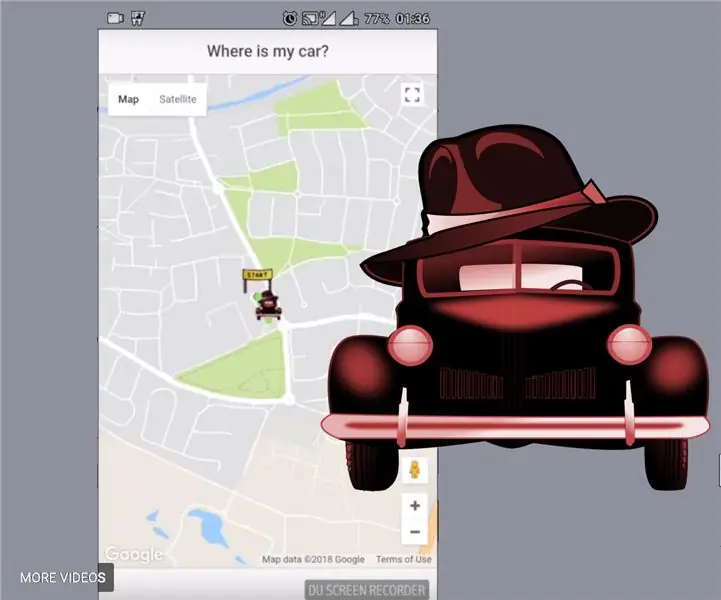
Kompletny samochodowy system antykradzieżowy GPS + GPRS oparty na Arduino: Cześć wszystkim! Chciałem zbudować kompletne rozwiązanie dla samochodowego urządzenia antykradzieżowego GPS, które byłoby: tak tanie, jak to możliwe, tak kompletne, jak to tylko możliwe, ponieważ po prostu działa -nie ma nic innego do zrobienia, jak to możliwe, więc skończyło się na zbudowaniu rozwiązania opartego na Arduino
Jak prawidłowo podłączyć i skonfigurować system mini półki HiFi (system dźwiękowy): 8 kroków (ze zdjęciami)

Jak prawidłowo podłączyć i skonfigurować zestaw Mini HiFi z półką (system dźwiękowy): Jestem osobą, która lubi uczyć się o elektrotechnice. Jestem liceum w Szkole Ann Richards dla Młodych Liderek Kobiet. Robię to, aby pomóc każdemu, kto chce cieszyć się muzyką z systemu półki Mini LG HiFi
