
Spisu treści:
- Krok 1: Komponenty
- Krok 2: Podłącz kompas żyroskopowy akcelerometru MPU9250 do Arduino
- Krok 3: Uruchom Visuino i wybierz typ płytki Arduino
- Krok 4: W Visuino: Dodaj i podłącz komponent MPU9250
- Krok 5: W Visuino: Dodaj i połącz komponent pakietu
- Krok 6: W Visuino: Dodaj 7 binarnych elementów analogowych do komponentu pakietu i określ ich nazwy
- Krok 7: W Visuino: Skonfiguruj wizualizację elementu pakietu dla termometru
- Krok 8: W Visuino: Określ unikalny nagłówek pakietu
- Krok 9: W Visuino: Podłącz komponent MPU9250 do elementów komponentu pakietu
- Krok 10: Wygeneruj, skompiluj i prześlij kod Arduino
- Krok 11: I graj…
- Autor John Day [email protected].
- Public 2024-01-30 11:32.
- Ostatnio zmodyfikowany 2025-01-23 15:03.


MPU9250 to jeden z najbardziej zaawansowanych obecnie dostępnych czujników połączonych akcelerometrów, żyroskopów i kompasów. Posiadają wiele zaawansowanych funkcji, w tym filtrowanie dolnoprzepustowe, wykrywanie ruchu, a nawet programowalny, wyspecjalizowany procesor. Mając jednak prawie 130 rejestrów, z wieloma ustawieniami, bardzo trudno jest z nimi pracować z kodu.
Kilka tygodni temu GearBest był na tyle miły, że podarował moduł MPU9250 sponsorowi, dodając dla niego obsługę w Visuino. Zajęło to 2 tygodnie ciężkiej pracy, ale na koniec nie tylko zaimplementowałem obsługę MPU9250, ale dodałem też konwerter Acceleration To Angle, Complementary (pierwszego i drugiego rzędu) oraz filtry Kalmana, które można z nim wykorzystać do poprawy precyzja.
Jest to pierwszy Instructable dotyczący nowej obsługi MPU9250 w Visuino i pokazuje, jak łatwo jest go używać z Visuino. W poniższych instrukcjach pokażę, jak korzystać z konwertera przyspieszenia do kąta, filtrów komplementarnych i Kalmana i uzyskać naprawdę dobre wyniki z modułu czujnika.
Krok 1: Komponenty

- Jedna płytka kompatybilna z Arduino (używam Arduino Nano, bo mam jedną, ale każda inna będzie w porządku)
- Jeden moduł czujnika MPU9250 (w moim przypadku hojnie podarowany przez GearBest)
- 4 przewody połączeniowe żeńsko-żeńskie
Krok 2: Podłącz kompas żyroskopowy akcelerometru MPU9250 do Arduino


- Podłącz zasilanie 5 V VCC (czerwony przewód), uziemienie (czarny przewód), SDA (zielony przewód) i SCL (żółty przewód) do modułu MPU9250 (Zdjęcie 1)
- Podłącz drugi koniec przewodu uziemiającego (czarny przewód) do styku uziemiającego płyty Arduino (zdjęcie 2)
- Podłącz drugi koniec przewodu zasilającego 5 V VCC (czerwony przewód) do pinu zasilania 5 V płyty Arduino (zdjęcie 2)
- Podłącz drugi koniec przewodu SDA (zielony przewód) do SDA/pinu analogowego 4 płyty Arduino Nano (zdjęcie 2)
- Podłącz drugi koniec przewodu SCL (żółty przewód) do SCL/pinu analogowego 5 płyty Arduino Nano (zdjęcie 2)
- Zdjęcie 3 pokazuje, gdzie są uziemienie, zasilanie 5 V, pin 4 SDA/analogowy i pin 5 SCL/analogowy, piny Arduino Nano
Krok 3: Uruchom Visuino i wybierz typ płytki Arduino


Aby rozpocząć programowanie Arduino, musisz mieć zainstalowane Arduino IDE stąd:
Upewnij się, że zainstalowałeś 1.6.7 lub nowszy, w przeciwnym razie ta instrukcja nie będzie działać!
Visuino: https://www.visuino.com również musi być zainstalowane.
- Uruchom Visuino, jak pokazano na pierwszym obrazku
- Kliknij przycisk „Narzędzia” na komponencie Arduino (Zdjęcie 1) w Visuino
- Gdy pojawi się okno dialogowe, wybierz Arduino Nano, jak pokazano na Zdjęciu 2
Krok 4: W Visuino: Dodaj i podłącz komponent MPU9250



- Wpisz „mpu” w polu Filter w przyborniku komponentów, a następnie wybierz komponent „Accelerometer Gyroscope Compass MPU9250 I2C” (Zdjęcie 1) i upuść go w obszarze projektowania (Zdjęcie 2)
- Podłącz pin "Out" komponentu AccelerometerGyroscopeCompass1 do pinu "In" kanału I2C komponentu Arduino (Zdjęcie 3)
Krok 5: W Visuino: Dodaj i połącz komponent pakietu


Aby przesłać wszystkie dane kanałów przez port szeregowy z Arduino, możemy użyć komponentu Packet do spakowania kanałów razem i wyświetlenia ich w Scope and Gauges w Visuino:
- Wpisz „pakiet” w polu Filtr przybornika komponentów, a następnie wybierz komponent „Pakiet” (Zdjęcie 1) i upuść go w obszarze projektowym
- Podłącz pin wyjściowy "Out" komponentu Packet1 do pinu wejściowego "In" kanału "Serial[0]" komponentu "Arduino" (Zdjęcie 2)
Krok 6: W Visuino: Dodaj 7 binarnych elementów analogowych do komponentu pakietu i określ ich nazwy



- Kliknij przycisk „Narzędzia” komponentu Packet1 (Zdjęcie 1)
- W edytorze „Elements” wybierz element „Binary Analog”, a następnie kliknij przycisk „+” (Zdjęcie 2), aby dodać element Analog
- W Inspektorze obiektów ustaw właściwość "Name" elementu analogowego na "Compass(X)" (Rysunek 3)
- W edytorze „Elements” wybierz element „Binary Analog” po prawej stronie, a następnie kliknij przycisk „+” po lewej stronie, aby dodać kolejny element Analog
- W Inspektorze obiektów ustaw właściwość "Nazwa" nowego elementu analogowego na "Kompas(Y)" (Rysunek 4)
- W edytorze „Elements” wybierz element „Binary Analog” po prawej stronie, a następnie kliknij przycisk „+” po lewej stronie, aby dodać kolejny element Analog
- W Inspektorze obiektów ustaw właściwość "Name" nowego elementu analogowego na "Compass(Z)" (Rysunek 5)
- Powtórz te same kroki, aby dodać 7 kolejnych binarnych elementów analogowych o nazwach "Accelerometer(X)", "Accelerometer(Y)", "Accelerometer(Z)", "Gyroscope(X)", "Gyroscope(Y)", "Gyroscope(Z)” i „Termometr” (Zdjęcie 6)
Krok 7: W Visuino: Skonfiguruj wizualizację elementu pakietu dla termometru




Visuino domyślnie może wyświetlać elementy analogowe z komponentu pakietu w miernikach. Miło jest jednak wyświetlać temperaturę w termometrze. Visuino umożliwia dostosowanie sposobu wyświetlania elementów analogowych.
- W edytorze elementów wybierz ostatni element analogowy o nazwie „Termometr” (zdjęcie 1)
- W Inspektorze obiektów wybierz właściwość „Instrument” i kliknij przycisk „Strzałka w dół” obok jej wartości (Rysunek 1)
- Z rozwijanego menu wybierz „Termometr” (Zdjęcie 2)
- W Inspektorze obiektów rozwiń właściwość „Instrument”, a następnie podwłaściwość „Skala” (Rysunek 3)
- W Inspektorze obiektów ustaw wartość podwłaściwości "Auto" w "Skala" na False (Zdjęcie 3) To wyłączy automatyczne skalowanie termometru
- W Inspektorze obiektów ustaw podwłaściwość "Max" dla "Skala" na 100 (Zdjęcie 4) Spowoduje to skonfigurowanie termometru tak, aby miał skalę od 0 do 100
Krok 8: W Visuino: Określ unikalny nagłówek pakietu


Aby mieć pewność, że Visuino odnajdzie punkt początkowy pakietu, musimy mieć unikalny nagłówek. Komponent Packet używa specjalnego algorytmu, aby zapewnić, że znacznik nagłówka nie pojawi się w danych.
- Wybierz składnik Packet1 (Zdjęcie 1)
- W Inspektorze obiektów rozwiń właściwość "Head Marker" (Zdjęcie 1)
- W Inspektorze obiektów kliknij przycisk „…” (Zdjęcie 1)
- W edytorze Bytes wpisz kilka liczb, na przykład 55 55 (Zdjęcie 2)
- Kliknij przycisk OK, aby potwierdzić i zamknąć edytor
Krok 9: W Visuino: Podłącz komponent MPU9250 do elementów komponentu pakietu




- Kliknij pole „Out” zawierające styki „Kompasu” komponentu AccelerometerGyroscopeCompass1, aby rozpocząć łączenie wszystkich pinów Out jednocześnie (Zdjęcie 1)
- Najedź myszką na pin "In" elementu "Elements. Compass(X)" komponentu Packet1. Visuino automatycznie rozłoży przewody tak, aby prawidłowo połączyły się z resztą pinów (Zdjęcie 1)
- Kliknij w polu „Out” zawierającym szpilki „Accelerometer” komponentu AccelerometerGyroscopeCompass1, aby rozpocząć łączenie wszystkich pinów Out jednocześnie (Zdjęcie 2)
- Najedź myszką na pin "In" elementu "Elements. Accelerometer(X)" komponentu Packet1. Visuino automatycznie rozłoży przewody tak, aby prawidłowo połączyły się z resztą pinów (Zdjęcie 2)
- Kliknij pole „Out” zawierające szpilki „żyroskopu” komponentu AccelerometerGyroscopeCompass1, aby rozpocząć łączenie wszystkich pinów Out jednocześnie (Zdjęcie 3)
- Najedź myszką na pin "In" elementu "Elements. Gyroscope(X)" komponentu Packet1. Visuino automatycznie rozłoży przewody tak, aby prawidłowo połączyły się z resztą pinów (Zdjęcie 3)
- Połącz pin "Out" "Termometru" komponentu AccelerometerGyroscopeCompass1 z pinem "In" pinu wejściowego "Elements. Thermometer" komponentu Packet1 (Zdjęcie 4)
Krok 10: Wygeneruj, skompiluj i prześlij kod Arduino


- W Visuino naciśnij F9 lub kliknij przycisk pokazany na Zdjęciu 1, aby wygenerować kod Arduino i otworzyć Arduino IDE
- W Arduino IDE kliknij przycisk Prześlij, aby skompilować i przesłać kod (Zdjęcie 2)
Krok 11: I graj…



- W Visuino wybierz ComPort, a następnie kliknij rozwijane pole „Format:” i wybierz Packet1 (Rysunek 1)
- Kliknij przycisk „Połącz” (Zdjęcie 1)
- Jeśli wybierzesz zakładkę "Zakres", zobaczysz zakres wykreślający wartości X, Y, Z z akcelerometru, żyroskopu i kompasu, a także temperaturę w czasie (Zdjęcie 2)
- Jeśli wybierzesz zakładkę "Przyrządy", zobaczysz termometr i wskaźniki pokazujące te same informacje (Zdjęcie 3)
Podłączony i działający akcelerometr MPU9250, żyroskop i czujnik kompasu można zobaczyć na Zdjęciu 4.
Gratulacje! Stworzyłeś projekt pomiarowy akcelerometru, żyroskopu i kompasu MPU9250 w Arduino, z instrumentami wizualnymi.
Na Zdjęciu 5 widać pełny schemat Visuino.
Dołączony jest również projekt Visuino, który stworzyłem dla tego Instructable. Możesz go pobrać i otworzyć w Visuino:
Zalecana:
Żyroskop MPU 6050, komunikacja z akcelerometrem z Arduino (Atmega328p): 5 kroków
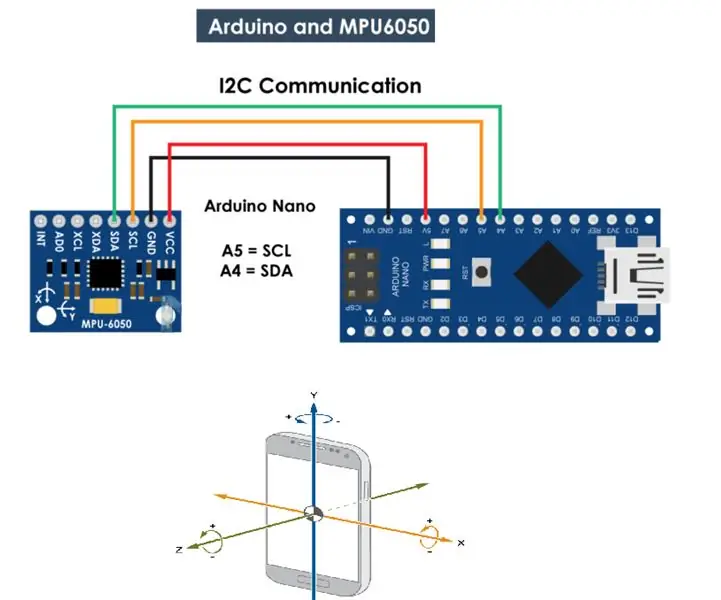
MPU 6050 Żyroskop, komunikacja z akcelerometrem z Arduino (Atmega328p): IMU MPU6050 posiada zarówno 3-osiowy akcelerometr, jak i 3-osiowy żyroskop zintegrowane w jednym układzie. Oś X, Y i Z. Wyjścia żyroskopu ar
Podstawy MPU6050-Akcelerometr + czujnik żyroskopowy: 3 kroki

MPU6050-Akcelerometr + czujnik żyroskopowy Podstawy: MPU6050 jest bardzo przydatnym czujnikiem. MPU 6050 to IMU: Bezwładnościowa jednostka pomiarowa (IMU) to urządzenie elektroniczne, które mierzy i raportuje specyficzną siłę ciała, prędkość kątową, a czasem orientację ciała, stosując kombinację
Gimbal Roll and Pitch Axis dla GoPro przy użyciu Arduino - serwo i żyroskop MPU6050: 4 kroki

Gimbal Axis Roll and Pitch dla GoPro Używający Arduino - Servo i MPU6050 Gyro: Ta instrukcja została stworzona w celu spełnienia wymagań projektowych kursu Makecourse na University of South Florida (www.makecourse.com)Celem tego projektu było zbudowanie 3-osiowy gimbal dla GoPro z wykorzystaniem Arduino nano + 3 serwosilniki +
GY-521 MPU6050 3-osiowy żyroskop akceleracyjny 6DOF Samouczek: 4 kroki

GY-521 MPU6050 3-osiowy żyroskop akceleracyjny 6DOF Samouczek: OpisTen prosty moduł zawiera wszystko, co jest wymagane do połączenia z Arduino i innymi kontrolerami przez I2C (użyj biblioteki Wire Arduino) i podaje informacje o wykrywaniu ruchu dla 3 osi - X, Y i Z .Dane techniczne Zakresy akcelerometru: ±2, ±
Arduino Nano i Visuino: Konwersja przyspieszenia do kąta z akcelerometru i żyroskopu Czujnik MPU6050 I2C: 8 kroków (ze zdjęciami)

Arduino Nano i Visuino: Konwertuj przyspieszenie na kąt z akcelerometru i żyroskopu Czujnik MPU6050 I2C: Jakiś czas temu opublikowałem samouczek, w jaki sposób można podłączyć akcelerometr, żyroskop i czujnik kompasu MPU9250 do Arduino Nano i zaprogramować go za pomocą Visuino, aby wysyłać dane pakietowe i wyświetlać na oscyloskopie i instrumentach wizualnych. Akcelerometr wysyła X, Y
