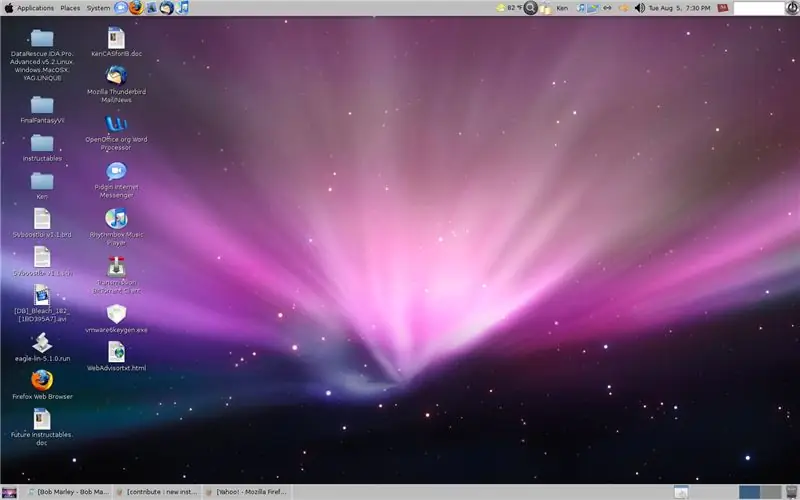
Spisu treści:
2025 Autor: John Day | [email protected]. Ostatnio zmodyfikowany: 2025-01-23 15:03
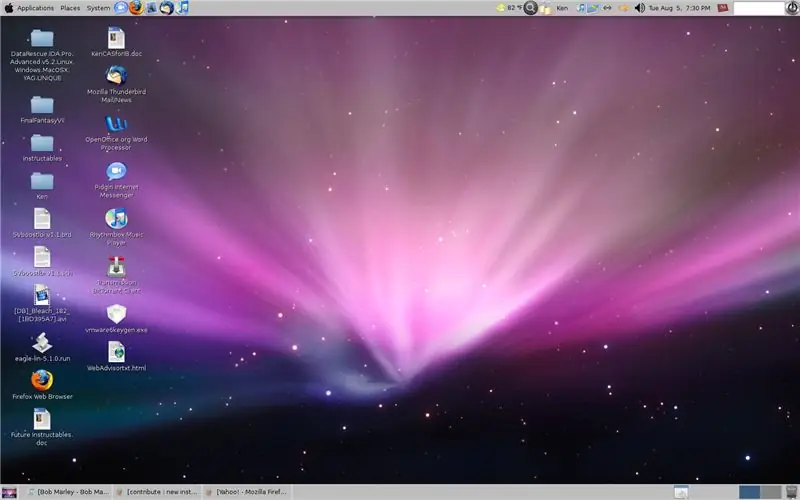
Dla wszystkich miłośników komputerów Mac, wiesz, tych, którzy NIE MAJĄ kilku tysięcy do wydania na jedną z tych pięknych technologii i korzystają z Ubuntu 8.04, jest to motyw + kursor + ikony + wiele więcej, aby zmienić swój GUI wygląda dziwacznie jak Mac OSX. (bez stacji dokującej… doki są problemami… rozwiąże to w przyszłości.) UWAGA: TEN POMYSŁ I PLIKI POBRANO Z: https://linuxondesktop.blogspot.com/2008/05/transforming-your-ubuntu- 804-desktop-to.htmlPO PROSTU UMIESZCZAM TO W FORMACIE INSTRUKCJI.
Krok 1: Instalowanie ikon, kursora, GTK
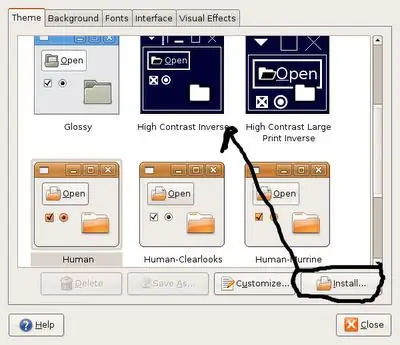
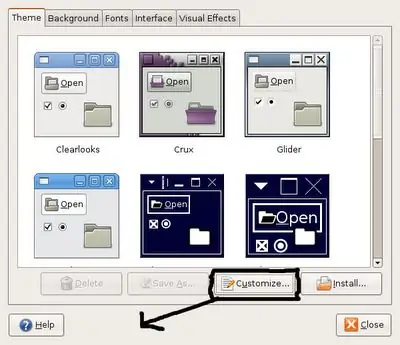
Tak, więc pobierasz archiwum tar, znajdujące się na dole strony, rozpakowujesz i przechodzisz do bitu „zmień tło pulpitu” po kliknięciu prawym przyciskiem myszy na pulpicie. Wybierz motyw „High Contrast Inverse”. Wszystko będzie odwrócone i szalone, ale nie martw się, stary dobry Ken ci pomoże.
Krok 2: Dostosowywanie motywu
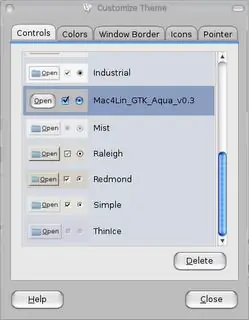
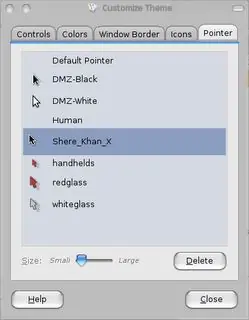
Kliknij Dostosuj w opcjach, postępuj zgodnie ze zdjęciami.
Krok 3: Instalacja Sudo Emerald
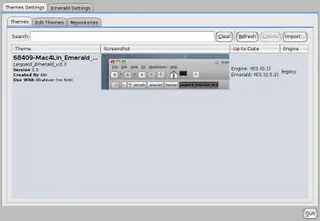
Jeśli jesteś nowy w poleceniach terminala lub jesteś po prostu trochę zardzewiały, użyjemy polecenia „sudo” (tak robi superużytkownik). Wymaga to hasła administratora (administratora) do użycia i daje pełny dostęp do dostosowywania komputera i wszystkich poleceń terminala. Będziemy instalować coś, co nazywa się „szmaragdem”, więc polecenie w oknie terminala wygląda tak: sudo apt-get install emerald, gdy poprosi o ay / n, wpisz y, aby kontynuować. DALEJ: Pobierz motyw szmaragdowy Mac OSX z tego linku: https://gnome-look.org/content/show.php/Mac4Lin+Leopard+Emerald+Theme?content=68409NEXT: Przejdź do System -> Preferencje -> Menedżer motywów EmeraldNastępnie: Kliknij na import i wskaż pobrany pakiet motywów z poziomu Menedżera motywów znajdziesz motyw Mac4Lin. Kliknij go, a następnie odśwież, a następnie zamknij program.
Krok 4: Pulpit

To jest tapeta dla Mac OSX: https://appleology.com/images/space-desktop-p.webp
Krok 5: Ekran logowania

Więc chcesz odlotowego ekranu logowania, którego używa Mac OSX? Nie ma problemu! https://www.taimila.com/files/gdm-osx-theme.tar.gzPobierz to, NIE WYKRACZAJ TABLICY! Przejdź do okna logowania do administracji systemuKliknij zakładkę "lokalne"Kliknij "zainstaluj"Zlokalizuj archiwum OSX Theme. Zrezygnować. Cieszyć się.
Krok 6: Wkrótce nadejdzie dok
Dokowanie i efekty z nim związane nadejdą już wkrótce!
- Ken
Zalecana:
Spraw, aby ekran Twojego iPoda Touch wyglądał jak NOWY !!: 6 kroków

Spraw, aby ekran Twojego iPoda Touch wyglądał jak nowy !!: To może brzmieć głupio, ale to jest tajemnica sklepów z jabłkami i sklepów z najlepszymi zakupami, to naprawdę działa! A nadchodzą Święta Szczęśliwi ludzie, którzy go mają (lub ci, którzy go otrzymają) Wiedzą, jak prawidłowo wyczyścić ekran. Pamiętaj
Spraw, aby Twój XP WYGLĄDAŁ (dla niewprawnego oka) jak Mac OS X: 4 kroki

Spraw, aby Twój XP WYGLĄDAŁ (dla niewprawnego oka) jak Mac OS X: UWAGA: Jest to bardzo przedwczesne. Zajrzyj tu ponownie za kilka dni. Wiem, że istnieje kilka instrukcji zmieniających wygląd XP na Vista (wirusy intruzów spyware, trojany adware). Dlaczego Vista, gdy była to Mac's Aqua, jest „wygodna
Spraw, aby Win Xp wyglądał i czuł się jak Vista: 6 kroków
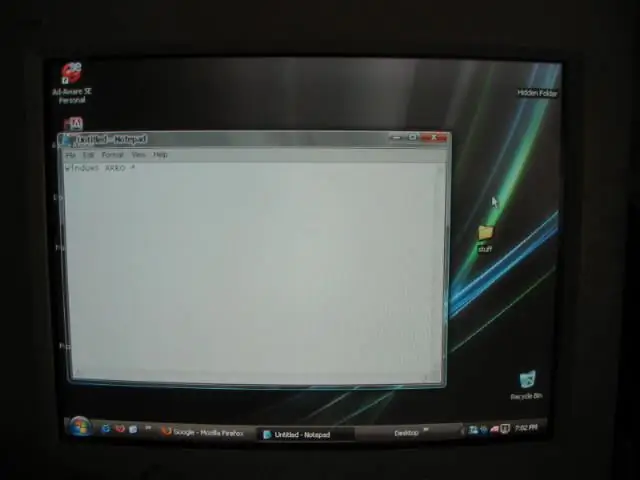
Spraw, aby Win Xp wyglądał i czuł się jak Vista: Cóż, tytuł naprawdę mówi wszystko. Pamiętaj, że jest to moja pierwsza instrukcja. =)*AKTUALIZACJA*Znalazłem vista curser https://www.instructables.com/id/Cursor-Mod-Making-it-Look-Like-Vista/**Udzielam kredytu "Xellers" do odnalezienia
Spraw, aby system Windows wyglądał jak OS X 10.5: 5 kroków

Spraw, aby Windows wyglądał jak OS X 10.5: pokażę ci, jak sprawić, by okna wyglądały jak Mac
Spraw, aby system Windows wyglądał jak OS X 10,5 Pt. 2: 9 kroków

Spraw, aby system Windows wyglądał jak OS X 10,5 Pt. 2: Spraw, aby system Windows wyglądał jak OS X 10.5, część 2
