
Spisu treści:
- Autor John Day [email protected].
- Public 2024-01-30 11:33.
- Ostatnio zmodyfikowany 2025-01-23 15:03.

Mam stary, niedrogi program CAD, który robi kilka fajnych rzeczy, ale nie można go zapisać w formacie, który mogę załadować za pomocą moich instrukcji. Ta instrukcja powie, jak konwertować rysunki z dowolnego programu do rysowania na format JPEG.
Na zdjęciu widać prosty cylinder, który wykonałem w moim programie CAD. Program CAD nie pozwala mi na wymazywanie niechcianych linii. (Jeśli tak, nie odkryłem jak.) Być może mogłem narysować lub zamalować niechciane linie kolorem identycznym z wybranym kolorem tła. Ale później pokażę ci łatwiejszy sposób.
Krok 1: Przenieś rysunek do Microsoft Paint

Naciśnij przycisk PrtScrn/SysRq na klawiaturze. Powoduje to zapisanie bieżącego ekranu w schowku komputera.
Otwórz Microsoft Paint. Poniższe zdjęcie przedstawia ścieżkę do malowania przez wszystkie programy.
Krok 2: Wklej do farby

Rozwiń Edycja w menu Malowanie i wybierz Wklej. Obraz ekranu zawierający rysunek można teraz dalej edytować w programie Paint. Ale przed rozpoczęciem edycji w programie Paint wykonaj wszystkie możliwe edycje w programie do rysowania.
Krok 3: Usuń niechciane linie

Kliknij żółtą gumkę z menu narzędzi. Wybierz szerokość pokrycia gumki (niebieski kwadrat na dole pionowego paska narzędzi) i rozpocznij wymazywanie niechcianych linii.
Krok 4: Przytnij

Użyj narzędzia przycinania programu Paint, aby obrysować fragment obrazu, którego chcesz użyć. Obraz na ekranie powinien być jak największy. Możesz powiększyć widok, rozwijając menu Widok programu Paint. Przejdź do Powiększ i wybierz Niestandardowe. Większy obraz da lepsze rezultaty końcowe.
Aby wykonać rzeczywiste przycięcie, rozwiń menu Edycja programu Paint i wybierz Wytnij. Następnie rozwiń menu Plik programu Paint i wybierz Nowy. Gdy pojawi się pytanie, czy chcesz zapisać zmiany, kliknij „Nie”.
Krok 5: Wklej i zapisz jako JPEG po zakończeniu

Rozwiń menu Edycja w programie Paint i wybierz opcję Wklej. Następnie rozwiń menu Plik w programie Paint i wybierz Zapisz jako… Otwórz okno Zapisz jako typ… w oknie dialogowym Zapisz. Wybierz JPEG i zapisz na dysku twardym.
Krok 6: Zakończono

Masz teraz edytowany rysunek gotowy do przesłania z Instructable lub do użycia w inny sposób. Połączyłeś najlepsze cechy swojego ulubionego programu do rysowania z tymi z Painta i zapisałeś końcowy produkt w formacie JPEG.
Zalecana:
Arduino jako dostawca usług internetowych -- Nagraj plik szesnastkowy w AVR -- Bezpiecznik w AVR -- Arduino jako programista: 10 kroków

Arduino jako dostawca usług internetowych || Nagraj plik szesnastkowy w AVR || Bezpiecznik w AVR || Arduino As Programmer:…………Zasubskrybuj mój kanał YouTube, aby uzyskać więcej filmów………Ten artykuł to wszystko o arduino jako isp. Jeśli chcesz wgrać plik hex lub chcesz ustawić bezpiecznik w AVR to nie musisz kupować programatora, możesz zrobić
Jak używać silnika krokowego jako enkodera obrotowego i wyświetlacza OLED dla kroków: 6 kroków

Jak używać silnika krokowego jako enkodera obrotowego i wyświetlacza OLED dla kroków: W tym samouczku dowiemy się, jak śledzić kroki silnika krokowego na wyświetlaczu OLED. Obejrzyj film demonstracyjny.Kredyt samouczka oryginalnego trafia do użytkownika YouTube „sky4fly”
Łatwe eksplodowane rysunki 3D: 7 kroków (ze zdjęciami)

Łatwe eksplodowane rysunki 3D: Tworzenie fajnych eksplodowanych rysunków jest dziecinnie proste w Fusion 360. W zaledwie kilku prostych krokach możesz błyskawicznie tworzyć schematy zespołów 3D swoich projektów, a nawet animacje 3D. Fusion 360 jest darmowy i jest niesamowity. Używam go do wszystkiego, co projektuję i do tkanin
Jak używać Wiimote jako myszy komputerowej, używając świec jako czujnika !!: 3 kroki

Jak używać Wiimote jako myszy komputerowej, używając świec jako czujnika !!: Ten przewodnik pokaże Ci, jak podłączyć Wii Remote (Wiimote) do komputera i używać go jako myszy
Spraw, aby Twój system Windows odczytywał pliki zapisane w Notatniku!: 3 kroki
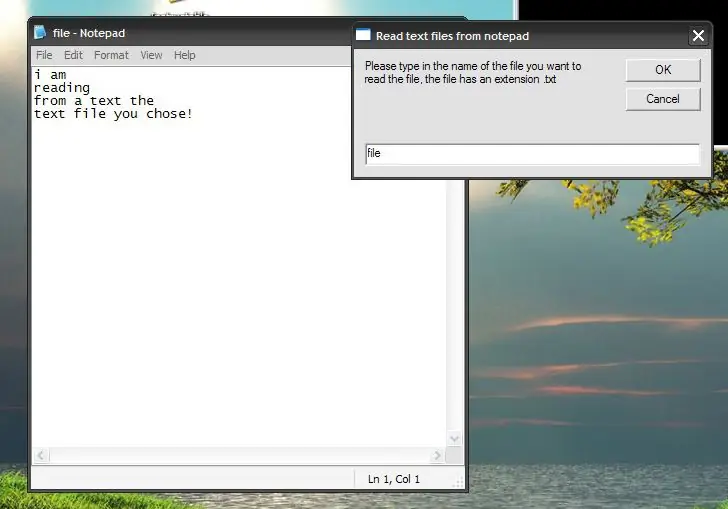
Spraw, aby Twój system Windows odczytywał pliki napisane w Notatniku!: Cześć, w tym instruktażu nauczę Cię, jak sprawić, by Twój Windows XP odczytywał pliki tekstowe na Twoim komputerze za pomocą prostego skryptu VB!. Uczyniłem to instruktażem w odpowiedzi na pewne żądanie z poprzedniego instruktażu, który zrobiłem, który polega na tym, aby twój Windows XP mówił
