
Spisu treści:
- Autor John Day [email protected].
- Public 2024-01-30 11:33.
- Ostatnio zmodyfikowany 2025-06-01 06:10.
Dzień dobry! Photoshop jest często uważany za najlepsze na rynku oprogramowanie do edycji grafiki rastrowej dla komputerów stacjonarnych, z mnóstwem funkcji, nie wspominając o ogromnej gamie filtrów dostępnych online i w sklepach detalicznych. Wielu grafików zaczyna w dużym stopniu polegać na zestawie wtyczek Photoshopa, aby wykonywać swoją pracę, i może polecać te wtyczki innym artystom. GIMP (GNU Image Manipulation Program) to darmowy, otwarty edytor grafiki rastrowej, który jest szybko stając się silnym pretendentem do Photoshopa. GIMP może jeszcze nie być w stanie zastąpić Photoshopa we wszystkim, co Photoshop może jeszcze zrobić. Ale możemy usunąć jedną rzecz z listy (cóż, w pewnym sensie). GIMP może w rzeczywistości używać wtyczek Photoshop przy stosunkowo niewielkim wysiłku, za pomocą wtyczki GIMP PSPI z Tor Lillqvist. Ponieważ systemy Windows i Linux mają różne problemy z uruchomieniem wtyczek PS w GIMP, próbowałem rozszerzyć obszary, w których OS robi różnicę. W przeciwnym razie opisane tutaj procesy są naprawdę takie same, bez względu na używany system operacyjny. Jednak ponieważ nie posiadam komputera z systemem OSX, nie mogę ręczyć za ten proces w tym systemie operacyjnym.
Krok 1: Założenia, warunki wstępne i zastrzeżenia
Ten samouczek zakłada, że zainstalowałeś GIMP i jest oparty na wersjach 2.2 i 2.4 oprogramowania. Większość wersji linuksa jest dostępna poprzez zarządzanie pakietami twojej dystrybucji. Wersja dla systemu Windows jest dostępna na stronie internetowej GIMP (patrz linki na końcu). Ten samouczek zakłada, że masz dobrą wiedzę na temat kopiowania, przenoszenia i wklejania plików w Eksploratorze Windows lub w systemie Linux, w zależności od tego, co lubisz. Ten samouczek nie zakłada, że wiesz, jak korzystać z GIMP-a, ale pomaga, jeśli masz z nim doświadczenie. Użytkownicy Linuksa muszą mieć zainstalowane wine (WINE nie jest emulatorem), aby pspi działało. Będzie to wymagane dla każdej wtyczki, która w systemie Windows musiałaby zostać zainstalowana. Może być również wymagany dla każdej wtyczki, która ma okno dialogowe. Jest ich wiele. Możliwe, że jest to nawet wymagane, nawet jeśli dwa pierwsze warunki nie są spełnione. Pamiętaj, są to wtyczki przeznaczone do aplikacji Windows. Po prostu pobierz i zainstaluj wine i uruchom winecfg, aby je skonfigurować. Zastrzeżenia: Nie wszystkie wtyczki programu Photoshop będą działać w 100% z wtyczką GIMP PSPI. Przetestowałem kilka, z których niektóre działają doskonale, a inne nie działają w ogóle. Tak więc obowiązuje standardowe wyłączenie odpowiedzialności: YMMV, TANSTAAFL i cały ten jazz. I moje standardowe zastrzeżenie: jeśli cokolwiek zrobisz podczas wykonywania tych instrukcji, zniszczy, zrani lub emocjonalnie przestraszy cokolwiek lub kogokolwiek, to nie jest moja wina… rób kopie zapasowe, zapisuj często i używaj wtyczek w sposób odpowiedzialny. Dziękuję Ci.
Krok 2: Zainstaluj wtyczkę GIMP PhotoShop (PSPI)
Użytkownicy Windows i użytkownicy niektórych dystrybucji Linuksa (SUSE, Ubuntu i Fedora Core) mogą pobrać pakiety GIMP-PSPI ze strony Tora Lillqvista (patrz linki na końcu). Użytkownicy Debiana - tacy jak ja - nie mają szczęścia, jeśli chodzi o instalowanie z repozytorium, ponieważ biblioteki używane do budowania pspi nie są darmowe (a zatem naruszają DFSG). Możesz jednak spróbować trzech rzeczy: utworzyć pakiet Debiana z pakietu Fedora Core, zainstalować pliki binarne dla Ubuntu lub zbudować ze źródeł. Linux:Próbowałem zainstalować z pakietu Fedora Core za pomocą programu alien do konwersji RPM na DEB, ale to nie pracował dla mnie. Możesz mieć więcej szczęścia. U mnie zadziałało zainstalowanie binariów Ubuntu (możesz wiedzieć lub nie, ale Ubuntu jest dystrybucją Linuksa opartą na Debianie). Pobierz pakiet binarny ze strony Tora; w chwili pisania tego pliku nazwa pliku to „gimp-pspi-1.0.5.ubuntu.i386.tar.gz”. Zapisz plik w dostępnej lokalizacji, a następnie rozpakuj go za pomocą tar -xzvf gimp-pspi-1.0.5.ubuntu. i386.tar.gz Spowoduje to utworzenie trzech plików w bieżącym katalogu: pspi, pspi.exe.so i README. Linux. Możesz przeczytać plik README. Linux, ale wszystkie zawarte w nim informacje prędzej czy później. Skopiuj dwa pliki pspi i pspi.exe.so do osobistego folderu wtyczek GIMP, a NIE do folderu wtyczek systemowych. Upewnij się, że GIMP wie o tym folderze w oknie dialogowym Preferencje - Foldery. Dla mnie jest to ~/.gimp-2.4/plug-ins/ Sprawdź, czy instalacja zadziałała, uruchamiając GIMP. Po załadowaniu sprawdź menu Xtns pod kątem nowego wpisu: Ustawienia wtyczek Photoshopa… Jeśli wpisu tam nie ma, prawdopodobnie jesteś trochę popieprzony, chyba że masz lub masz dostęp do płyty CD Photoshop 6 zawierającej Photoshop SDK. Jeśli to zrobisz, możesz pobrać pakiet źródłowy i postępować zgodnie z instrukcjami w pliku README. Linux wewnątrz rozpakowanego drzewa źródeł, aby zainstalować pspi ze źródła. Nie musiałem tego robić, więc nie mogę ci tutaj pomóc. Ale wiem, że pspi nie skompiluje się bez pssdk6 (tak mówi README). Windows: Jeśli jesteś użytkownikiem Windows, nie ma pakietu instalacyjnego. Ale na szczęście instalacja wtyczki nie jest trudna. Skopiuj lub przenieś pobrany pakiet gimp-pspi (w chwili pisania tego tekstu o nazwie „gimp-pspi-1.0.7.win32.zip”) do katalogu programu GIMP, który, jeśli zainstalowany GIMP z domyślnymi opcjami to prawdopodobnie C: / Program Files / GIMP-2.0Kliknij plik prawym przyciskiem myszy i wybierz Wyodrębnij wszystko… i otworzy się Kreator rozpakowywania systemu Windows. W polu, w którym można wpisać katalog do rozpakowania plików, Windows uprzejmie sugeruje lokalizację C:\Program Files\GIMP-2.0\gimp-pspi-1.0.5.win32 -- usuń ostatnią część tej ścieżki i zmień go na C:\Program Files\GIMP-2.0, a następnie kliknij „Dalej”. (Istota jest taka, wyodrębnij zawartość folderu do katalogu GIMP, a nie do własnego katalogu). Jeśli chcesz, możesz przejść do tego katalogu za pomocą Eksploratora Windows, aby sprawdzić, czy wtyczka pspi.exe została zainstalowana: C:\ Program Files\GIMP-2.0\lib\gimp\2.0\plugins Sprawdź, czy instalacja zadziałała, uruchamiając GIMP. Po załadowaniu sprawdź menu Xtns pod kątem nowego wpisu: Ustawienia wtyczek programu Photoshop…
Krok 3: Skonfiguruj wtyczkę GIMP PhotoShop
Przed zainstalowaniem wtyczek (a zwłaszcza pod Linuksem) musisz zdecydować, gdzie instalujesz wtyczki. Łatwiej jest trzymać je wszystkie w jednym miejscu. Na przykład na moim Linuksie wszystkie moje znajdują się w ~/bin/pspi Następnym krokiem jest uruchomienie GIMP-a i otwarcie menu Xtns w głównym oknie programu. W menu pojawiła się nowa pozycja: Photoshop Plug-In Ustawienia… Wybierz tę pozycję, a otworzy się okno dialogowe, w którym określisz katalog lub katalogi, w których zainstalujesz pliki wtyczek programu Photoshop. Pierwszym krokiem jest kliknięcie przycisku po lewej stronie, który wygląda jak pusty arkusz papier. Zanim dodasz nową ścieżkę do tego okna, musisz zawsze kliknąć tę ikonę. W przeciwnym razie po prostu zmienisz ścieżkę wybraną w oknie dialogowym. Przeszedłem kilka rund z tym oknem dialogowym, zanim to odkryłem. Gdy klikniesz papier, jeśli nie jest jeszcze dostępny, pole tekstowe po prawej staje się dostępne. Możesz wpisać ścieżkę do folderu wtyczki lub kliknąć przycisk z wielokropkiem po prawej stronie, a pojawi się standardowe okno dialogowe otwierania pliku. Przejdź do odpowiedniego folderu i kliknij OK. Ścieżka zostanie dodana do okna konfiguracji. Jeśli chcesz dodać więcej ścieżek, pamiętaj: zawsze kliknij ikonę pustego papieru przed dodaniem nowej ścieżki. Być może trzeba to zrobić w systemie Windows, jeśli instalatory wtyczek zaśmiecają wtyczki w różnych lokalizacjach. Uwaga: Moje zrzuty ekranu są nieco stare, a od czasu ich wykonania odkryłem, że PSPI będzie czytać podkatalogi, z którymi początkowo miałem problem. Na moich zrzutach ekranu przechodzę do katalogu zawierającego rzeczywiste pliki wtyczek - same pliki.8bf - i używam tego katalogu. Oznaczałoby to, że dla każdej zainstalowanej wtyczki będziesz mieć katalog w konfiguracji PSPI. Nie ma w tym nic złego iw niektórych przypadkach może być konieczne w systemie Windows. Jednak nie jest to konieczne, jak się później zorientowałem. Tak więc tekst mówi jedno, a obrazy co innego - możesz wybrać, który wolisz, i nic nie jest złe. Kiedy skończysz, kliknij OK. Otworzy się okno dialogowe z informacją, że „Nowa ścieżka wyszukiwania zostanie użyta przy następnym uruchomieniu GIMP”. Więc… Uruchom ponownie GIMP! Teraz, gdy przeczytałeś ten krok, niekoniecznie musisz to robić najpierw. MOŻESZ najpierw wykonać następny krok, a potem wrócić do tego kroku. To zależy od Ciebie.
Krok 4: Uzyskaj i zainstaluj wtyczki Photoshop
Następnym krokiem jest zdobycie wtyczek do Photoshopa. Tor komentuje w pliku README, że powinieneś instalować swoje wtyczki pojedynczo, aby upewnić się, że działają. To generalnie dobra rada. Dwie wtyczki, które zademonstruję w dalszej części tego samouczka, to filtry Flaming Pear, LunarCell i Anaglyph Flip. Ten, który pokazuję na tym etapie, to Image Doctor z Alien Skin. (zobacz linki) Filtr FlamingPear LunarCell, filtr Alien Skin Image Doctor i wiele innych filtrów Photoshopa dostępnych w Internecie to shareware. Możesz je pobrać i wypróbować za darmo, ale jeśli zamierzasz regularnie korzystać z filtrów, powinieneś je zarejestrować. Filtr Anaglyph Flip pochodzi z pakietu filtrów o nazwie „Freebies”, które są po prostu filtrami, z których można korzystać bez rejestracji, bezpłatnie. Inne bezpłatne zestawy filtrów są dostępne w całym Internecie, niektóre lepsze niż inne. Google to dobry początek. Ponadto Alien Skin nie będzie obsługiwał programu Image Doctor zainstalowanego i używanego w ramach programu GIMP w żadnym systemie operacyjnym. Instalator faktycznie tak mówi i nie zaleca próbowania. Eksperymentując z wtyczką stwierdziłem, że działa dobrze, ale jeśli chcesz wypróbować ten konkretny filtr, postępuj na własne ryzyko. Po pobraniu filtrów zapisz je w lokalizacji, którą możesz później znaleźć. Na moim komputerze z systemem Windows zapisałem pliki do C:\Program Files\GIMP-2.0\lib\gimp\2.0\pspi-plugins Na moim Linux-ie zapisałem je do ~/bin/pspi/ Trzymałem pliki każdej wtyczki w własny katalog w katalogu pspi w obu systemach operacyjnych, aby ułatwić zarządzanie nimi. Jednak pspi musi być skonfigurowany tylko z katalogiem, w którym znajdują się te katalogi wtyczek. W razie potrzeby będzie przeszukiwać dalej. Uwaga: w podanym katalogu iw żadnych podkatalogach nie umieszczaj żadnych plików.exe ani.dll, które nie należą do wtyczki (na przykład plików EXE instalatora). Mogą powodować błędy pspi podczas ładowania wtyczek, a niektóre lub wszystkie wtyczki będą niedostępne. Przenieś te pliki do innej lokalizacji, jeśli ich potrzebujesz. Umieściłem je w ~/bin/pspi-inst Niektóre wtyczki muszą być zainstalowane, aby działały. W systemie Windows jest to banalny problem: uruchom instalator, odpowiedz na pytania i gotowe. po prostu pamiętaj, gdzie zainstalowałeś wtyczkę. Jednak użytkownicy linuksa muszą przejść przez dodatkowy krok, jakim jest użycie wine do „zainstalowania” wtyczki. Ponieważ zajęło mi to trochę więcej czasu, wyjaśnię tutaj, co zrobiłem. W tym przykładzie używam wersji demonstracyjnej Alien Skin Image Doctor (patrz linki). Mam już zainstalowane i skonfigurowane wine, więc po prostu przechodzę do terminala i po znaku zachęty powłoki wpisuję:wine ImageDoctorDemo.exeInstalator powinien się uruchomić. kiedy pojawia się monit o wybranie miejsca instalacji, nie ma znaczenia, co wybiorę, o ile później to zapamiętam. Powiedziałem instalatorowi, aby zainstalował się w C:\Plugins i pozwolił mu działać, odpowiadając na pozostałe pytania, jakbym był użytkownikiem systemu Windows. Instalacja zakończyła się pomyślnie. Wewnętrznie wine mapuje dysk „windows C:\" do katalogu w moim katalogu domowym, ~/.wine/drive_c/, więc wszystko, co muszę zrobić, to skopiować katalog ~/.wine/drive_c/Plugins /Auto Eye Image Doctor do tego samego katalogu z moimi innymi wtyczkami PS: cp -R "~/.wine/drive_c/Plugins/Auto Eye Image Doctor" ~/bin/pspi To powinno wystarczyć. Zamknij GIMP, jeśli nadal działa, i uruchom go ponownie. Spowoduje to, że PSPI zarejestruje nowe wtyczki programu Photoshop. Możesz ich szukać, otwierając obraz (lub tworząc nowy) i sprawdzając menu „Filtry”. Powinny być na dole.
Krok 5: Użyj wtyczek Photoshop
Wybrałem do zademonstrowania tutaj dwa filtry Photoshopa. Jeden z nich uruchamia okno, w którym wybierasz ustawienia i opcje oraz możesz wyświetlić podgląd zmian przed zastosowaniem filtra. Drugi po prostu nakłada filtr bezpośrednio na obraz. Ma to na celu zademonstrowanie elastyczności funkcjonalności. Ponieważ okna dialogowe systemu Windows uruchomione w systemie WindowsXP są zupełnie nijakie, uzyskałem zrzuty ekranu do tego demo z mojego pudełka z Linuksem. Najpierw tworzę nowy obraz, a następnie przechodzę do menu „Filtry”. Wszystkie wtyczki programu Photoshop dodane do wtyczki pojawią się na dole menu Filtry. Tutaj widać, że mam zainstalowanych kilka rejestrów wtyczek i otworzyłem menu FlamingPear, aby uzyskać dostęp do wtyczki LunarCell. W oknie, które się otworzy, konfiguruję ustawienia, które mi się podobają, a kiedy skończę, klikam „OK”, aby zastosuj filtr. Po kilku sekundach namysłu filtr kończy pracę i mam obraz ładnie wyglądającej planety. Kilka następnych zdjęć przedstawia filtry „natychmiastowe”, jestem pewien, że mają one jakąś oficjalnie brzmiącą nazwę. Mam na myśli filtry, które po prostu robią to, co robią, bez okna dialogowego, aby skonfigurować sposób działania filtra. Tutaj mam ładne zdjęcie zrobione opustoszałej ulicy w odkopanym mieście Pompeje we Włoszech. Ponownie otwieram menu „Filtry” i rozwijam FlamingPear, a następnie wybieram filtr Anaglyph Flip. Po kilku sekundach przetwarzania zamieniłem Pompeje w obcy krajobraz. I to wszystko!
Krok 6: Przydatne linki
(Komentatorzy, dodaj więcej!) Wtyczka GIMP PSPI Tora Lillqvista GIMPGIMP dla Windowswine: WINE nie jest emulatorem Płonąca gruszka - Ci faceci mają kilka NAPRAWDĘ ładnych, kreatywnych wtyczek… Alien Skin Image Doctor
Zalecana:
Jak zainstalować wtyczki w WordPressie w 3 krokach: 3 kroki

Jak zainstalować wtyczki w WordPressie w 3 krokach: W tym samouczku pokażę Ci niezbędne kroki, aby zainstalować wtyczkę WordPress na swojej stronie. Wtyczki można instalować na dwa różne sposoby. Pierwsza metoda to ftp lub cpanel. Ale nie będę tego wymieniać, ponieważ jest naprawdę kompletna
Zdalnie sterowane gniazda sieciowe Raspberry Pi RF (wtyczki zasilania): 6 kroków

Zdalnie sterowane gniazda sieciowe Raspberry Pi RF (wtyczki): Steruj tanimi gniazdami sieciowymi 433 MHz (gniazdami ściennymi) za pomocą Raspberry Pi. Pi może nauczyć się kodów sterujących wychodzących z pilota gniazd i używać ich pod kontrolą programu do aktywacji dowolnego lub wszystkich zdalnych gniazd w całym domu
Wejście wtyczki zasilania Super Nintendo zastąpione wspólnym stylem.: 5 kroków
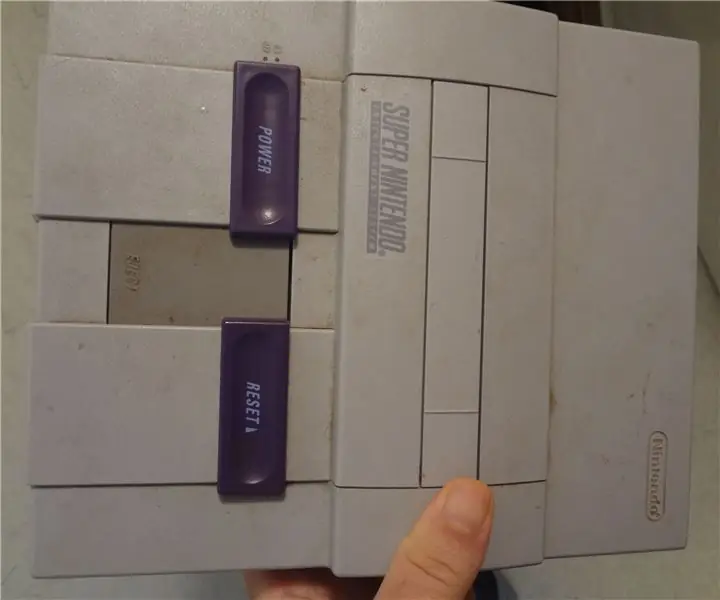
Wejście wtyczki zasilania Super Nintendo zastąpione zwykłym stylem.: OSTRZEŻENIE: NIE próbuj tego, jeśli nie znasz się na lutowaniu & radzenie sobie z władzą & obwody w ogóle. ZAWSZE noś OKULARY BEZPIECZNE podczas lutowania lub pracy z dowolnymi narzędziami. Nigdy nie zostawiaj zasilaczy
Naprawa wtyczki słuchawek: 9 kroków

Naprawa wtyczek słuchawek: Jestem pewien, że jeśli przeszukałeś instrukcje, znajdziesz wiele wskazówek dotyczących naprawy słuchawek. Widziałem taki, który wyglądał całkiem nieźle, gdzie autor wykonał termokurczliwą wtyczkę do słuchawek, aby uratować istniejące części. Chciałem spróbować więcej ratować i
Szybka i łatwa naprawa wtyczki zasilania laptopa: 5 kroków

Szybka i łatwa naprawa wtyczki zasilania laptopa: Tło: Mam w domu 2 laptopy HP i niestety obie wtyczki zasilania, które są podłączone do gniazda zasilania notebooków, były od jakiegoś czasu luźne. Moja siostra, która jest zmęczona próbami odwrócenia wtyczki zasilania tak, aby zasilacz sieciowy był
