
Spisu treści:
- Autor John Day [email protected].
- Public 2024-01-30 11:33.
- Ostatnio zmodyfikowany 2025-01-23 15:03.
To pokaże Ci, jak zmodyfikować zdjęcie, aby wyglądało jak miniaturowy model. Będziesz potrzebować Gimpanda do każdego zdjęcia lotniczego.
Krok 1: Wybór obrazu
Ten krok jest bardzo ważny. Metoda, którą ci pokażę, może nie działać dobrze na niektórych obrazach, w rzeczywistości może nie działać dobrze na wielu obrazach. Najlepiej sprawdzają się zdjęcia lotnicze. Pamiętaj, że udajesz miniaturowy model i są one dość trudne do sfotografowania, najłatwiejszym sposobem sfotografowania modelu jest tuż nad nim. Obraz, który wybrałem, to zdjęcie lotnicze budynku montażu pojazdów w centrum kosmicznym Kennedy'ego. Gorąco polecam użyć tego obrazu przy pierwszej próbie. (kliknij prawym przyciskiem myszy i naciśnij „zapisz obraz jako”)
Krok 2: Dodaj warstwę
Po załadowaniu obrazu w Gimp (Plik > Otwórz), musimy dodać pustą warstwę na górze. W oknie Warstwy kliknij nową warstwę i nazwij ją, jak chcesz. Jeśli nie widzisz okna Warstwy, naciśnij Control-L (lub wybierz z menu Dialogi)
Krok 3: Dodaj gradient
W oknie Warstwy wybierz nową warstwę, klikając ją. Teraz kliknij narzędzie Gradient w oknie Gimp. Następnie kliknij i przytrzymaj w dolnej części obrazu i przeciągnij myszą na górę obrazu, podczas przeciągania pojawi się linia, ważne jest, aby zachować tę linię jako prostą Jeśli możesz. Zwolnij mysz, twój obraz powinien być teraz czarny na dole i zblaknąć do białego na górze i wyglądać jak (drugi) obrazek poniżej. Jeśli ma biały na dole i czarny na górze, kliknij Kolory i wybierz Odwróć.
Krok 4: Zmień krycie i skompensuj obiekty
Ten krok pomaga uzyskać realizm, dlaczego zobaczysz, dlaczego w następnym kroku. W oknie warstw kliknij warstwę z szarym gradientem i ustaw przezroczystość (przesuwany pasek) na niższą liczbę, utrzymuj ją na wysokim poziomie, aby móc nadal wyraźnie widać gradient, ale chcesz zobaczyć poniższy obraz. będziesz śledzić obiekty. 79 to dobra liczba Teraz dla każdego obiektu (ja zrobiłem tylko 6) użyj próbnika kolorów (kroplomierza w oknie gimpa), aby wybrać kolor w pobliżu dolnej części obiektu. Następnie kliknij narzędzie pędzla (lub ołówka). wypełnij obiekt właśnie „wybranym” kolorem. Jeśli popełnisz błąd, naciśnij Control-z lub wybierz Cofnij z menu edycji. Jeśli pędzel/ołówek jest za duży, użyj suwaka skali, aby go zmniejszyć/zwiększyć. Jeśli trudno jest zobaczyć, możesz zwiększyć lub zmniejszyć krycie albo powiększyć. (narzędzie do powiększania, kliknij z klawiszem Control, aby pomniejszyć), gdy skończysz, ustaw krycie z powrotem na 100 i wypełnij luki.
Krok 5: Rozmyj obraz
Tutaj dzieje się magia… W oknie Warstwy kliknij oko obok warstwy gradientu. nie powinno być już widoczne. Teraz kliknij warstwę tła w oknie warstwy. w oknie obrazu kliknij Filtry, przejdź do podmenu rozmycia, a następnie kliknij Skup się na rozmyciu. W oknie ze skupieniem rozmycia zaznacz opcję Użyj mapy głębi. Użyj utworzonej warstwy jako mapy. Teraz zdecyduj, na czym chcesz się skupić, i przesuń suwak Głębia ogniskowania, aż będzie ostry. Zalecam nieco nieostre dla realizmu. (ma to być fotografia, ciężko je wyostrzyć). Dostosuj promień, aż spodoba ci się rozmycie i kliknij OK.
Krok 6: To wszystko
Jesteś skończony. podziwiaj swoją pracę i pochwal się nią!
Zalecana:
Miniaturowy autonomiczny robot Arduino (Land Rover / samochód) Stage1Model3: 6 kroków

Miniaturyzujący robot autonomiczny Arduino (Land Rover / Car) Stage1Model3: Postanowiłem zminiaturyzować Land Rovera / Car / Bota, aby zmniejszyć rozmiar i pobór mocy projektu
DIY miniaturowy lokalizator słoneczny: 5 kroków (ze zdjęciami)

DIY Miniature Solar Tracker: W tym projekcie pokażę, jak stworzyć solar tracker, który jak sama nazwa wskazuje, może śledzić ruch słońca przez cały dzień. A na koniec pokażę Ci różnicę w pozyskiwaniu energii między panelem słonecznym montowanym na trackerze słonecznym
Miniaturowy wzmacniacz do noszenia z blokadą (i system sonaru do urządzeń noszonych itp.): 7 kroków
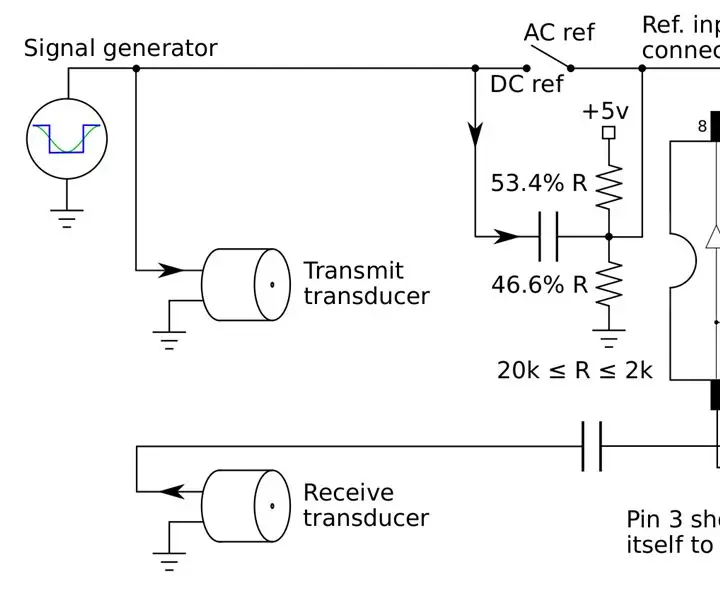
Miniaturowy Wearable Lock-in Amplifier (i Sonar System for Wearables itp.): Zbuduj miniaturowy, niedrogi wzmacniacz lock-in, który można osadzić w oprawkach okularów i stworzyć sonarowy system wizyjny dla niewidomych lub proste USG maszyna, która stale monitoruje twoje serce i wykorzystuje funkcję Human-Machine Learning, aby ostrzec
Jak zrobić miniaturowy wyświetlacz stanu pogody: 4 kroki

Jak zrobić miniaturowy wyświetlacz stanu pogody: O projekcieMikrokontroler może być jednocześnie zabawą i rozrywką, dodaj trochę łączności z Internetem dla prawdziwego Internetu rzeczy! Pozwolę sobie pokazać, jak udało mi się stworzyć mini wyświetlacz pogodowy za pomocą wyświetlacza matrycowego 8x8 i
Jak sfałszować zdjęcie U.F.O: 3 kroki?

Jak sfałszować zdjęcie U.F.O.: Czy kiedykolwiek chciałeś sfałszować zdjęcie U.F.O, aby przestraszyć znajomych lub ogłuszyć ekspertów? Cóż, to jest instrukcja dla ciebie
