
Spisu treści:
- Autor John Day [email protected].
- Public 2024-01-30 11:34.
- Ostatnio zmodyfikowany 2025-01-23 15:03.
W tej instrukcji pokażę podstawy CMD i plików wsadowych, poniżej znajduje się zdjęcie mojego okna cmd. To moja pierwsza instrukcja!!!
Krok 1: Rozpoczęcie CMD
Aby uruchomić CMD, przejdź do Start>Uruchom i wpisz CMD lub Start>Wszystkie programy>Akcesoria>CMD/Wiersz polecenia, ale jeśli nadal nie możesz go znaleźć, pobierz poniższy plik, a następnie uruchom go.
Aby pobrać plik, kliknij prawym przyciskiem myszy i wybierz opcję Zapisz cel i zapisz go jako Whatever.bat
Krok 2: Partia
Batch to CMD, ale napisany w notatniku oznacza to, że zamiast przechodzenia do CMD możesz również przejść do notatnika start>Wszystkie programy>Akcesoria>Notatnik lub pobrać mój plik poniżej. po otwarciu notatnika możesz zapisać wszystkie polecenia w notatniku i zapisać je jako Whatever.bat zapamiętaj, zmień dokumenty tekstowe menu rozwijanego na wszystkie pliki, jak pokazano poniżej.
Krok 3: Podstawowe polecenia
Tutaj opowiem kilka podstawowych poleceń CMD, echo - w ten sposób możesz wstawić tekst do okna cmd. pauza - wstrzymuje CMD (powinna być używana po echu, aby zachować tekst na ekranie). exit - Powoduje wyjście z okna CMD. start - Możesz uruchamiać programy za pomocą tego (możesz tutaj umieścić tylko nazwę, jeśli jest w folderze Windows, w przeciwnym razie potrzebujesz katalogu). del - usuwa pliki (do tego może być potrzebny katalog). copy - Kopiuje pliki (potrzebujesz do tego 2 katalogów, 1 początkowy i katalog, w którym plik ma się skończyć). Przenieś - Przenosi pliki (potrzebujesz do tego 2 katalogów, 1 początkowego i katalogu, w którym plik ma się znaleźć). %random% - liczby losowe (aby zobaczyć liczby, wpisz %random% po echu)
Krok 4: Polecenie wyłączenia
To pokaże ci, jak używać polecenia zamknięcia lub możesz pobrać mój plik wsadowy zamknięcia. zamknięcie - daje komputerowi polecenie wylogowania, wyłączenia, ponownego uruchomienia lub przerwania zamykania, np. shutdown -s shutdown shutdown -r restartuje shutdown -l zegary wylogowania można również dodać np. shutdown -s -t 60 zamknięcie za 60 sekund zamknięcie -r -t 360 ponowne uruchomienie za 6 minut Zegar nie działa podczas wylogowania. Aby dodać komentarz, umieść na końcu -c "Skomentuj tutaj", np. Wyłączenie -s -t 506 -c „Przez”
Krok 5: Szybki program
Złożyłem plik wsadowy, który zawiera niektóre rzeczy wymienione w tym Instruktażowym, proszę go pobrać. Hasło to krowa
Jednak istnieje większa wersja pliku na innej instrukcji, którą napisałem. Instruktaż nazywa się Interfejs.
Krok 6:. Bat do. Exe Coverter
. Bat to. Exe Coverters to dobry sposób na powstrzymanie ludzi przed edycją pliku, znalezieniem hasła, które umieściłeś w pliku, a także dodawaniem ikon, dodatkowych plików itp. Używam poniższego konwertera bat na exe (oryginalna nazwa) jego bardzo dobrze, jak widać poniżej
Zalecana:
Utwórz podstawową aplikację „Hello World” od podstaw we Flutterze: 7 kroków

Utwórz podstawową aplikację „Hello World” od podstaw w Flutter: Cześć chłopaki, stworzyłem samouczek Flutter dla początkujących. Jeśli chcesz teraz rozpocząć rozwój fluttera, to pomoże ci Flutter Tutorial dla początkujących
Podstawowa elektronika: 20 kroków (ze zdjęciami)

Podstawowa elektronika: Rozpoczęcie pracy z podstawową elektroniką jest łatwiejsze niż mogłoby się wydawać. Ten Instructable, miejmy nadzieję, wyjaśni podstawy elektroniki, aby każdy zainteresowany budowaniem obwodów mógł uderzyć w ziemię. To jest krótki przegląd int
Jak zrobić własny system operacyjny! (partia i przykład wewnątrz): 5 kroków

Jak zrobić własny system operacyjny! (partia i przykład wewnątrz): Zrób to teraz
Kodowanie z partią: 7 kroków
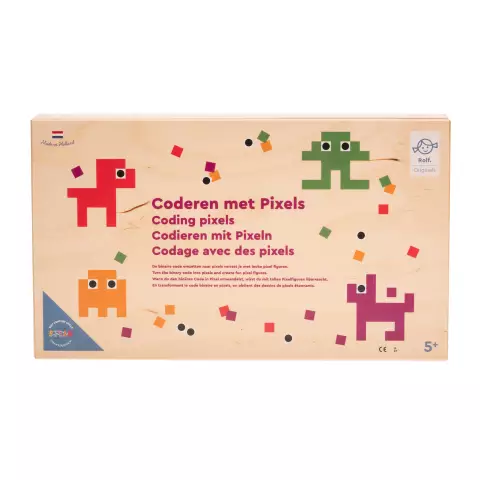
Coding With Batch: Zanim zaczniemyBatch to język kodowania stworzony przez Microsoft. Jest niesamowicie prosty, ponieważ nie może wyświetlać grafiki ani odtwarzać dźwięku. Chociaż przydatne jest otwieranie aplikacji, tworzenie gier tekstowych i używanie jako zegara z sekundową
Zaawansowana partia: 12 kroków
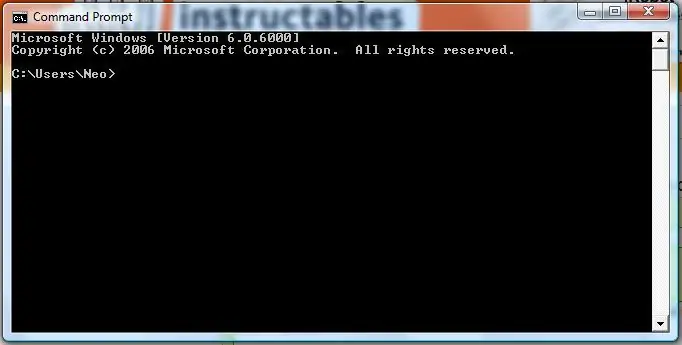
Zaawansowana partia: WSZELKIE PYTANIA, KTÓRE MOŻESZ MIEĆ, PROSZĘ NA MÓJ BLOG: http://tamsanh.com/blog/2008/07/11/batch-tutorial-3-advanced-batch/ Nie odwiedzam już instrukcji, a będziesz uzyskaj szybszą odpowiedź w ten sposób.Hej chłopaki! Tutaj Tam Nguyen. Kopę lat
