
Spisu treści:
- Autor John Day [email protected].
- Public 2024-01-30 11:28.
- Ostatnio zmodyfikowany 2025-01-23 15:02.
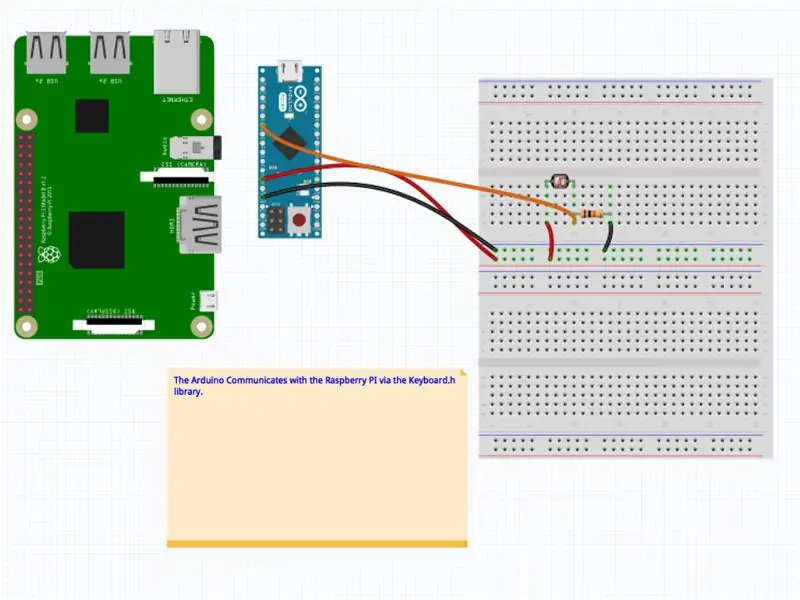

Szacuje się, że na całym świecie jest 770 milionów kamer monitorujących. Niektóre z nich nadal mają domyślne hasło, dzięki czemu są łatwo dostępne dla każdego, kto ma połączenie z Internetem.
Ten wirtualny wizjer służy do oglądania niektórych niezabezpieczonych kamer. Za każdym razem, gdy wizjer jest otwierany, pokazywana jest inna kamera.
Kieszonkowe dzieci
- 1 mikroukład Arduino
- 1 fotorezystor
- 1 Raspberry Pi 3 Model B
- 1 ekran Raspberry Pi
- 1 drewniane pudełko
- 1 oczko drzwi
- Wiertarka
- Śrubokręt
Krok 1: Konfiguracja Raspberry Pi i Arduino

Wirtualny wizjer składa się z 2 charakterystycznych części: Raspberry Pi (z małym ekranem) oraz Arduino Micro. Raspberry Pi jest połączone z Internetem i wyświetla stronę internetową, która pokazuje jeden losowy obraz z kamery. Wewnątrz wizjera znajduje się czujnik światła, który wykrywa, czy jest otwarty, czy zamknięty. Za każdym razem, gdy wizjer jest zamknięty, sygnał jest wysyłany do Raspberry Pi (poprzez Arduino Micro), a strona internetowa przełącza się na inny kanał kamery. Dane z kamer, których użyłem w tym projekcie, zostały zeskrobane z Insecam, strony internetowej, która rejestruje ponad 73 000 niezabezpieczonych kamer.
Witryna do wyświetlenia
Dla mojego wirtualnego wizjera zbudowałem stronę internetową z danymi, które zebrałem z insecam. Możesz bardzo dobrze zbudować własną stronę internetową, ale jest to poza zakresem tej instrukcji. Jeśli nie masz ochoty budować własnej strony internetowej, możesz skorzystać z tego linku (zmienia on kamerę za każdym razem, gdy naciśniesz spację; później uruchomimy ten klawisz z arduino) lub zobaczyć kod źródłowy.
Konfiguracja Raspberry pi
- Upewnij się, że Raspberry Pi działa i jest skonfigurowany (zobacz ten przewodnik, jeśli jesteś nowy w raspberry pi)
- Podłącz ekran LCD do Raspberry Pi
- Niech raspberry pi otworzy stronę internetową przy starcie
Konfiguracja Arduino
Uwaga: aby wykonać ten projekt, twoja płyta Arduino musi obsługiwać bibliotekę klawiatury Jak wspomniano na stronie biblioteki:
Obsługiwane modele to płyty oparte na 32u4 i SAMD (rodzina Leonardo, Esplora, Zero, Due i MKR)
- Podłącz czujnik światła do Arduino
- Wgraj kod na Arduino. Kod najpierw uruchomi kalibrację przez 5 sekund (podczas których zostanie zarejestrowana minimalna i maksymalna wartość fotoczujnika), a następnie wyśle sygnał klawisza „spacja” za każdym razem, gdy wartość światła spadnie poniżej progu (co oznacza, że wizjer jest zamknięty).
poprzedni Millis = 0
//ponieważ światło zawsze się zmienia, kalibrujemy fotosor przy każdym uruchomieniu. długi czas kalibracji = 5000; długi start Millis = 0; //maksymalna wartość dla czujnika analogowego to 1024 int sensorMin = 1024; czujnik wewn. Max = 0; średnia int = 0; próg wewnętrzny = 5; bool lastState = prawda; bool isClosed = true; void setup() { Serial.begin(9600); // otwórz port szeregowy Keyboard.begin(); // uruchom bibliotekę klawiatury startMillis = millis(); //uruchom licznik } void loop() { //ustabilizuj odczyt w ciągu pierwszych 5 sekund //następnie wykryj zmianę w stabilizacji. unsigned long currentMillis = millis(); //ustaw milis jako aktualny czas int sensorValue = analogRead(A0); //odczytaj czujnik if(currentMillis-startMillis < czas kalibracji) { //dopóki jesteśmy w czasie kalibracji //w tym czasie kalibracji otwórz i zamknij wizjer, aby go skalibrować. int elapsedtime = currentMillis - startMillis; Serial.println(czas, który upłynął); Serial.println(min czujnika); Serial.println(czujnikMax); if(sensorValue sensorMax){ sensorMax = sensorValue; średnia = (czujnikMin + czujnikMax)/2; } opóźnienie(100); //opóźnienie } else{ //jeśli kalibracja została wykonana if(sensorValue > średnia + próg){ //wykryj, czy wizjer jest otwarty czy zamknięty isClosed = false; if(lastState != isClosed){ } } else{ isClosed = true; if(lastState != isClosed){ Keyboard.print(" "); //wyślij sygnał klucza, jeśli wizjer jest otwarty } } lastState = isClosed; opóźnienie (100); } }
Krok 2: Skonfiguruj pudełko




- Wywierć otwór w oku drzwi, aby dopasować fotoczujnik (to wykryje, czy twój wizjer jest otwarty, czy zamknięty, a następnie uruchomi zmianę kamery internetowej).
- Wywierć otwór w pudełku, aby zmieścić ucho drzwi
- Przed oczkiem drzwi zabezpieczyłem raspberry pi ekranem (ja użyłem rzepa)
-
Podłącz arduino:
- Podłącz fotoczujnik do arduino
- Umieść kabel USB między Rpi a Arduino. Arduino będzie działać jak klawiatura i wysyłać kluczowe sygnały do Raspberry Pi.
Krok 3: Uruchom wirtualny wizjer


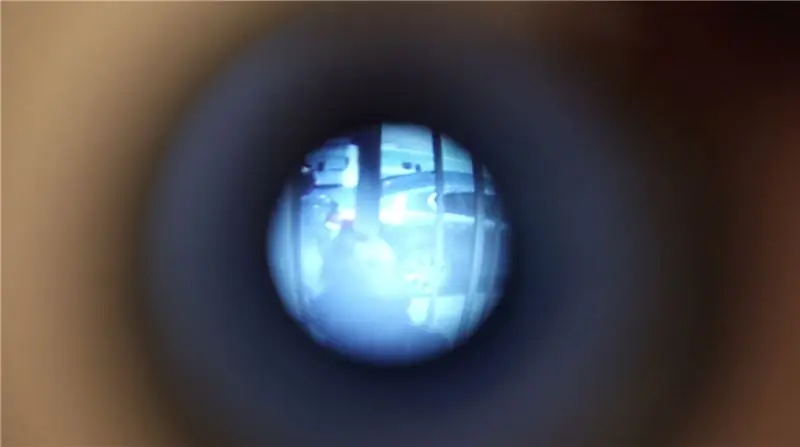
Po umieszczeniu wszystkiego w pudełku możesz teraz uruchomić swój wirtualny wizjer.
- Umieść wirtualny wizjer na ścianie
- Podłącz Rapsberry pi do zasilania
- Będziesz mieć teraz 5 sekund na skalibrowanie fotosensora znajdującego się w oku drzwi, poprzez wielokrotne otwieranie i zamykanie.
Wirtualny wizjer powinien teraz działać!
Cieszyć się!
Krok 4:


Drugie miejsce w konkursie Raspberry Pi 2020
Zalecana:
Wirtualny manometr Część 1.: 4 kroki

Wirtualny manometr Część 1.: Manometry są używane w branżach takich jak pola naftowe. Wielokrotnie korzystałem z manometrów w mojej codziennej pracy, zwłaszcza w przypadku maszyn hydraulicznych. I zastanawiałem się, jak mogę zrobić wirtualny manometr.Ten projekt to 2-par
Wirtualny Makey Makey ze zdrapaniem: 4 kroki
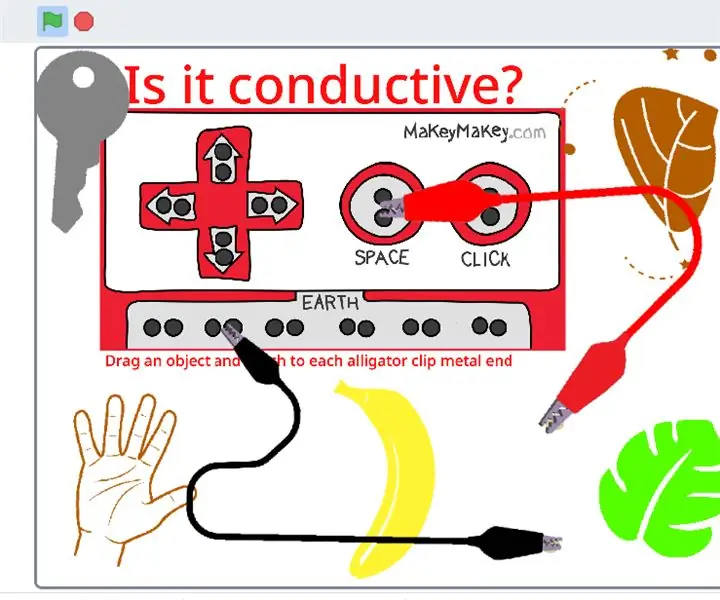
Virtual Makey Makey With Scratch: Welcome to the Virtual Makey Makey v1.0 Scratch editionStworzyłem ten wirtualny symulator Makey Makey jako sposób na zapoznanie uczniów z Makey Makey, którzy nie mają dostępu do Makey Makey podczas nauki na odległość
Wirtualny manometr Część 2.: 4 kroki
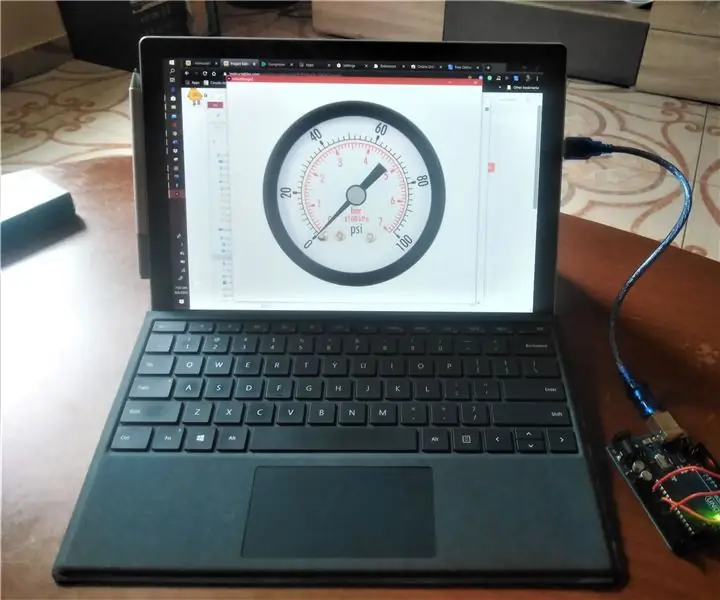
Wirtualny Manometr Część 2.: Ten projekt jest drugą częścią projektu, który wykonałem wcześniej. W pierwszej części zaprojektowałem wirtualny manometr, którym można sterować za pomocą klawiszy GÓRA i DÓŁ na klawiaturze komputera. zobacz Wirtualny Manometr Część 1Tym razem będziemy kontrolować
Music Assembler: Zintegrowany wirtualny instrument muzyczny z blokowym czujnikiem dotykowym: 4 kroki

Music Assembler: Zintegrowany wirtualny instrument muzyczny z blokowym czujnikiem dotykowym: Jest wiele osób, które chcą nauczyć się grać na instrumencie muzycznym. Niestety niektórzy z nich nie rozpoczynają go ze względu na wysoką cenę instrumentów. Na tej podstawie postanowiliśmy stworzyć zintegrowany system wirtualnych instrumentów muzycznych, aby zmniejszyć budżet start
Peep-Hal: wizjer wielkości HAL-9000: 6 kroków

Peep-Hal: wizjer wielkości HAL-9000: Kiedy wczoraj szedłem korytarzami mojego akademika, zdałem sobie sprawę, że światło wpadające przez wizjer wyglądało prawie dokładnie jak białe światło HAL 9000. Postanowiłem więc zrobić małą lampkę LED, która zmieściłaby się w wizjerze i sprawić, by
