
Spisu treści:
- Krok 1: Wymagany sprzęt i oprogramowanie
- Krok 2: Kroki przesyłania danych do platformy wibracyjnej i temperaturowej Labview za pomocą bezprzewodowej wibracji dalekiego zasięgu IoT, czujnika temperatury i bezprzewodowego modemu siatkowego dalekiego zasięgu z interfejsem USB:
- Krok 3: Wgranie kodu do ESP32 za pomocą Arduino IDE:
- Krok 4: Wyjście monitora szeregowego
- Krok 5: Sprawienie, by Ubidot działał
- Krok 6: WYJŚCIE
- Krok 7: Tworzenie wydarzeń w Ubidots
- Krok 8: Wyjście zdarzenia w Twojej poczcie
- Krok 9: Eksportuj dane Ubidots do Arkuszy Google
- Autor John Day [email protected].
- Public 2024-01-30 11:26.
- Ostatnio zmodyfikowany 2025-06-01 06:10.

Predykcyjna analiza wibracji i temp maszyny poprzez tworzenie zdarzeń mailowych oraz zapis wibracji w arkuszu google za pomocą Ubidots.
Konserwacja predykcyjna i monitorowanie stanu maszyn
Wraz z pojawieniem się nowej technologii, tj. Internetu rzeczy, przemysł ciężki zaczął stosować gromadzenie danych w oparciu o czujniki, aby rozwiązać swoje największe wyzwania, w tym przede wszystkim przestoje procesów w postaci przestojów i opóźnień procesów. Monitorowanie maszyny, zwane również konserwacją predykcyjną lub monitorowaniem stanu, polega na monitorowaniu sprzętu elektrycznego za pomocą czujników w celu gromadzenia danych diagnostycznych. W tym celu wykorzystuje się systemy akwizycji danych i rejestratory danych do monitorowania wszelkiego rodzaju urządzeń, takich jak kotły, silniki i silniki. Mierzone są następujące warunki:
- Monitorowanie danych temperatury i wilgotności
- Monitorowanie prądu i napięcia
- Monitoring wibracji: W tym artykule przeczytamy Temperaturę, wibracje i opublikujemy dane na Ubidots. Ubidots obsługuje wykresy, interfejs użytkownika, powiadomienia i e-maile. Te cechy sprawiają, że idealnie nadaje się do analizy predykcyjnej konserwacji. Otrzymamy również dane w arkuszach google, co ułatwi analizę predykcyjną konserwacji.
Krok 1: Wymagany sprzęt i oprogramowanie
Sprzęt komputerowy:
- ESP-32
- Bezprzewodowy czujnik drgań i temperatury dalekiego zasięgu IoT
- Bezprzewodowy modem siatkowy dalekiego zasięgu z interfejsem USB
Używane oprogramowanie:
- IDE Arduino
- Ubidoty
Wykorzystywana biblioteka:
- Biblioteka PubSubClient
- Drut.h
Krok 2: Kroki przesyłania danych do platformy wibracyjnej i temperaturowej Labview za pomocą bezprzewodowej wibracji dalekiego zasięgu IoT, czujnika temperatury i bezprzewodowego modemu siatkowego dalekiego zasięgu z interfejsem USB:
- Najpierw potrzebujemy aplikacji narzędziowej Labview, którą jest plik ncd.io Wireless Vibration and Temperature Sensor.exe, na którym można przeglądać dane.
- To oprogramowanie Labview będzie działać tylko z bezprzewodowym czujnikiem temperatury wibracji ncd.io
- Aby korzystać z tego interfejsu użytkownika, musisz zainstalować następujące sterowniki. Zainstaluj stąd silnik czasu pracy 64-bitowy
- 32-bitowy
- Zainstaluj sterownik NI Visa
- Zainstaluj LabVIEW Run-Time Engine i NI-Serial Runtime
- Przewodnik wprowadzający do tego produktu.
Krok 3: Wgranie kodu do ESP32 za pomocą Arduino IDE:
- Pobierz i dołącz bibliotekę PubSubClient i bibliotekę Wire.h.
- Musisz przypisać swój unikalny TOKEN Ubidots, MQTTCLIENTNAME, SSID (Nazwa Wi-Fi) i Hasło dostępnej sieci.
- Skompiluj i prześlij kod Ncd_vibration_and_temperature.ino.
- Aby zweryfikować łączność urządzenia i przesyłane dane, otwórz monitor szeregowy. Jeśli nie widać odpowiedzi, spróbuj odłączyć ESP32, a następnie podłączyć go ponownie. Upewnij się, że szybkość transmisji monitora szeregowego jest ustawiona na taką samą, jak określona w kodzie 115200.
Krok 4: Wyjście monitora szeregowego

Krok 5: Sprawienie, by Ubidot działał
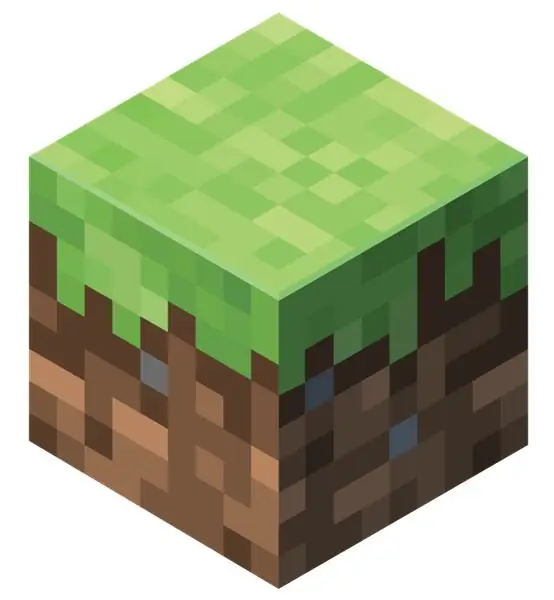


- Utwórz konto na Ubidot.
- Przejdź do mojego profilu i zanotuj klucz tokena, który jest unikalnym kluczem dla każdego konta i wklej go do kodu ESP32 przed przesłaniem.
- Dodaj nowe urządzenie do pulpitu nawigacyjnego Ubidot o nazwie ESP32.
- Wewnątrz urządzenia utwórz nowy czujnik z nazwą zmiennej, w którym będzie wyświetlany odczyt temperatury.
- Utwórz pulpit nawigacyjny w Ubidots.
Krok 6: WYJŚCIE
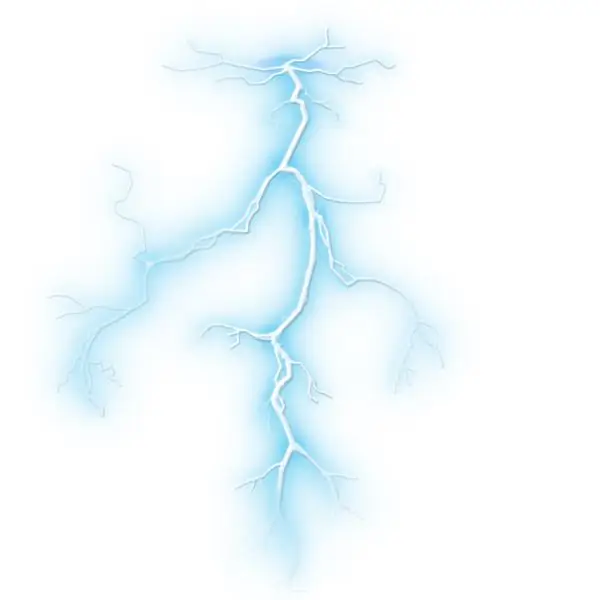
Krok 7: Tworzenie wydarzeń w Ubidots

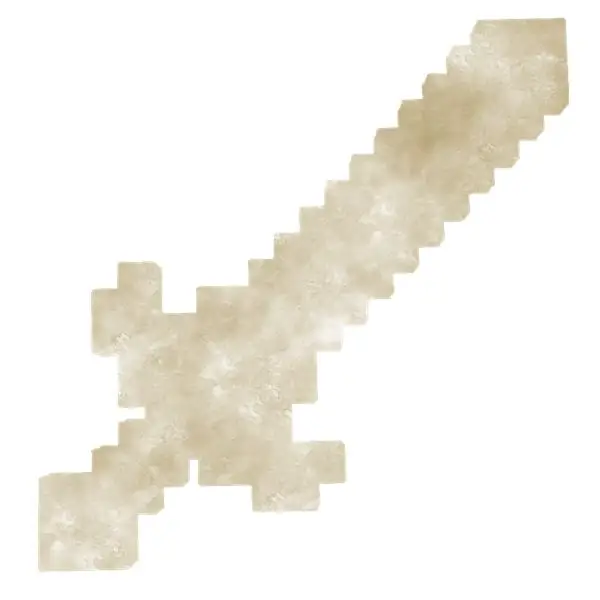
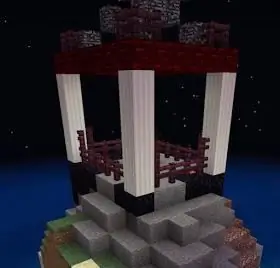
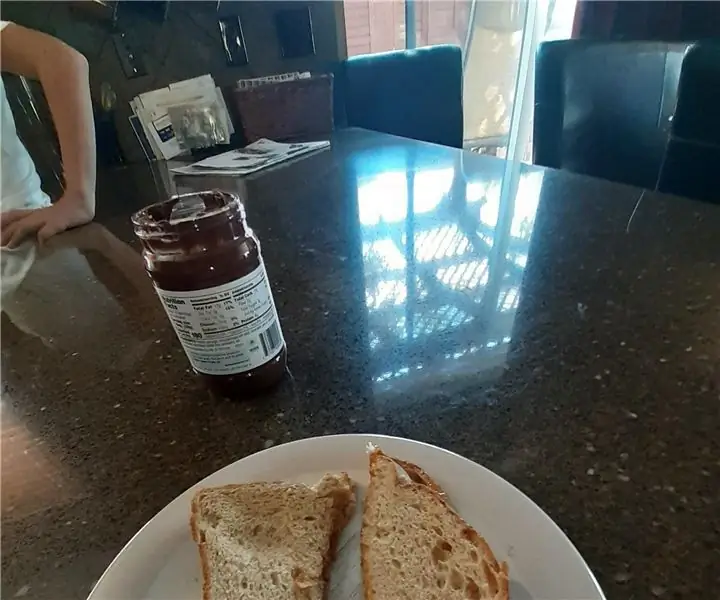
- Wybierz Zdarzenia (z menu rozwijanego Dane).
- Aby utworzyć nowe wydarzenie, kliknij żółtą ikonę plusa w prawym górnym rogu ekranu.
Rodzaje zdarzeń: Ubidots obsługują już zintegrowane zdarzenia, aby umożliwić wysyłanie zdarzeń, alertów i powiadomień do tych, którzy muszą wiedzieć, kiedy muszą wiedzieć. Gotowe integracje Ubidots obejmują:
- Powiadomienia e-mailowe
- Powiadomienia SMS
- Wydarzenia webhook - dowiedz się więcej
- Powiadomienia telegramowe
- Powiadomienia o Slacku - dowiedz się więcej
- Powiadomienia o połączeniach głosowych - dowiedz się więcej
- Powrót do normalnego powiadomienia - dowiedz się więcej
- Powiadomienia Geofence - dowiedz się więcej
- Następnie wybierz urządzenie i powiązaną zmienną, która wskazuje „wartości” urządzeń.
- Teraz wybierz wartość progową dla zdarzenia, które ma zostać wyzwolone i porównaj ją z wartościami urządzenia, a także wybierz czas, w którym zdarzenie zostanie wyzwolone.
- Ustal i skonfiguruj, które akcje mają zostać wykonane i wiadomość do odbiorcy: Wysyłaj SMS-y, e-maile, webhooki, telegramy, rozmowy telefoniczne, SLACK i webhooki do tych, którzy muszą wiedzieć.
- Skonfiguruj powiadomienie o wydarzeniu.
- Określ okno aktywności, w którym zdarzenia mogą/nie mogą zostać wykonane.
- Potwierdź swoje wydarzenia.
Krok 8: Wyjście zdarzenia w Twojej poczcie
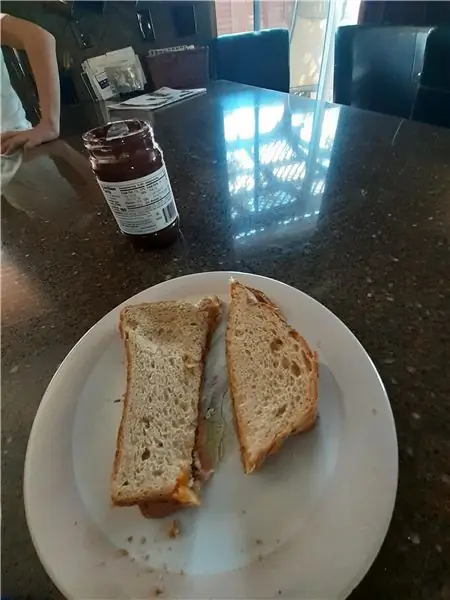
Krok 9: Eksportuj dane Ubidots do Arkuszy Google
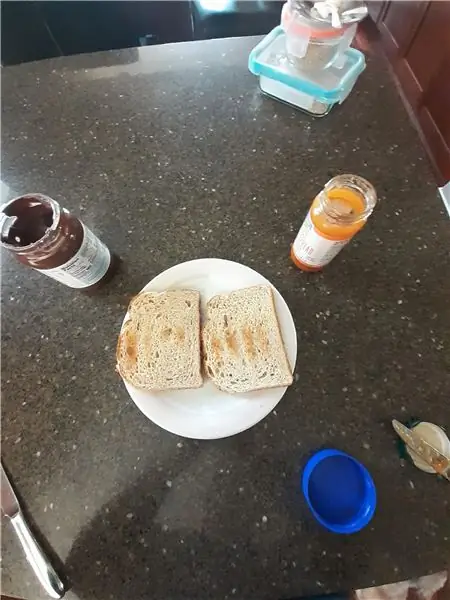
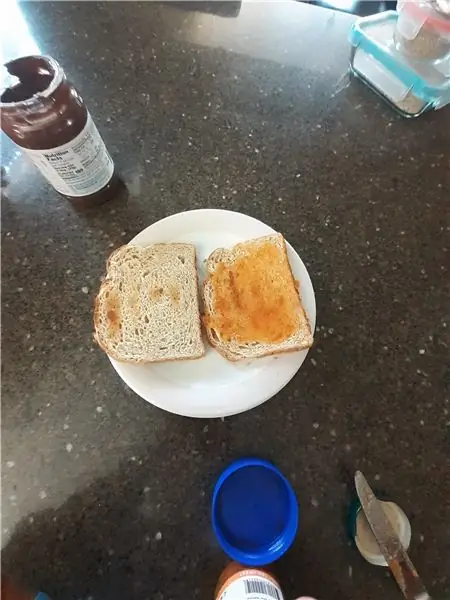
W tym celu możemy wyodrębnić dane przechowywane w chmurze Ubidots do dalszej analizy. Możliwości są ogromne; na przykład możesz stworzyć automatyczny generator raportów i wysyłać je swoim klientom co tydzień.
Inną aplikacją byłoby udostępnianie urządzeń; jeśli masz tysiące urządzeń do wdrożenia, a ich informacje znajdują się w Arkuszu Google, możesz utworzyć skrypt odczytujący arkusz i utworzyć źródło danych Ubidots dla każdego wiersza w pliku. Kroki, aby to zrobić-
Utwórz Arkusz Google i dodaj do niego dwa arkusze o tych nazwach:
- Zmienne
- Wartości
- W Arkuszu Google kliknij „Narzędzia”, następnie „Edytor skryptów…”, a następnie „Puste projekt”.
- Otwórz Edytor skryptów.
- Dodaj poniższy kod (w sekcji kodu) do skryptu Script.
- Gotowe! teraz ponownie otwórz Arkusz Google, a zobaczysz nowe menu do uruchamiania funkcji.
Zalecana:
Monitorowanie temperatury i wilgotności w pomieszczeniu za pomocą ESP32 i AskSensors Cloud: 6 kroków

Monitorowanie temperatury i wilgotności w pomieszczeniu za pomocą ESP32 i AskSensors Cloud: W tym samouczku dowiesz się, jak monitorować temperaturę i wilgotność w pomieszczeniu lub biurku za pomocą DHT11 i ESP32 podłączonych do chmury.Aktualizacje naszych samouczków można znaleźć tutaj.DHT11 Specyfikacja:Czujnik DHT11 jest w stanie mierzyć temperaturę
IoT-Ubidots-ESP32+Bezprzewodowy-Długiego Zasięgu-Czujnik-Wibracji-Temperatury-: 7 Kroków

IoT-Ubidots-ESP32+Długi zasięg-Bezprzewodowy-czujnik-wibracji-i-temperatury: Wibracje to naprawdę ruch tam i z powrotem – lub oscylacja – maszyn i komponentów w zmotoryzowanych gadżetach. Wibracje w systemie przemysłowym mogą być objawem lub motywem kłopotów lub mogą być związane z codzienną pracą. Na przykład osci
Tworzenie-Alert-Użycie-Ubidots-ESP32+czujnik temperatury i wilgotności: 9 kroków

Tworzenie-Alert-Użycie-Ubidots-ESP32+czujnik temperatury i wilgotności: W tym samouczku zmierzymy różne dane temperatury i wilgotności za pomocą czujnika temperatury i wilgotności. Dowiesz się również, jak przesłać te dane do Ubidots. Aby można było je analizować z dowolnego miejsca pod kątem różnych zastosowań. Również tworząc e-mail
Esp32-Ubidots-Wireless-dalekiego zasięgu Temperatura i wilgotność: 6 kroków

Esp32-Ubidots-Wireless-long-range Temperature-And-Humidity: W tym samouczku zmierzymy różne dane temperatury i wilgotności za pomocą czujnika temperatury i wilgotności. Dowiesz się również, jak przesłać te dane do Ubidots. Abyś mógł go analizować z dowolnego miejsca dla różnych zastosowań
Monitorowanie temperatury i wilgotności przy użyciu AWS-ESP32: 8 kroków

Monitoring-Temp-and-Humidity-using-AWS-ESP32: W tym samouczku zmierzymy różne dane temperatury i wilgotności za pomocą czujnika temperatury i wilgotności. Dowiesz się również, jak przesłać te dane do AWS
