
Spisu treści:
- Krok 1: Materiały Que Necesitamos
- Krok 2: Iniciando Con Raspberry Pi
- Krok 3: Conectando Sensores Y Actuadores Al Raspberry Pi
- Krok 4: Preparando Node-RED En El Raspberry Pi
- Krok 5: Programando El Sistema Cognitivo
- Krok 6: Połącz z Watsonem
- Krok 7: sztuczna inteligencja
- Krok 8: Construyendo Un Hardware
- Krok 9: Imprimiendo El Mecanismo De Dispensado
- Krok 10: Cortando En Laser El Case
- Krok 11: Ensamblando El Hardware
- Autor John Day [email protected].
- Public 2024-01-30 11:29.
- Ostatnio zmodyfikowany 2025-01-23 15:02.


En este Instructable aprenderemos como hacer un dispensador de alimento para sus mascotas, por lo general, o al menos en mi caso siempre he querido hacer un dispensador automático, sin embargo, tengo un perro y un gato. Por ende no tengo una forma de saber cuál animal es para dispensar el alimento adecuado.
He encontrado la solución, se trata de un sistema cognitivo que hace uso de la Inteligencia Artificial para que, por medio una cámara haga un procesamiento de imagen para reconocer, de cuál animal se trata y dispensar el alimento adecuado.
Logika systemu:
- La mascota se acerca y es detectada por un sensor de distancia
- El sistema toma una foto del animal
- La procesa y zdecydować qué animal es
- Saluda a la mascota (Con voz humana)
- Dispensa el alimento relativeivo
- Envía un correo al dueño indicando que ya le ha dispensado alimento
Krok 1: Materiały Que Necesitamos



Este proyecto lo vamos a realizar en conjunto, así que es momento de vayas a comprar, pedir, buscar o la manera que tengas en mente, los siguientes materiales:)
- 1 Raspberry Pi, les recomiendo el modelo 3, pero las anteriores tambien funcionan!
- 1 Camara para malinowa pi
- 1 czujnik ultradźwiękowy HC-SR04
- 2 Silnik kierowcy (Pueden utilizar cualquier otro, yo usé este porque era el que tenía a mano!)
- 2 silniki krokowe
- 1 mówca (Parlanty)
- 2 tubos T de PVC de pulgada y media (Las encuentran en cualquier ferretería por menos de 2000 colones cada una.)
- Una lámina de acrílico de 3mm para cortar, yo utilicé acrílico, ustedes pueden usar cualquier otro material, como MDF.
- Una impresora 3D y cortadora láser que pl Kostaryka, pueden encontrar pl Inventoría LEAD.
Krok 2: Iniciando Con Raspberry Pi



Raspberri Pie es un microprocesador muy poderoso que nos allowe desarrollar proyectos que requieran un alto poder computacional. Jest podobny do Arduino con la diferencia que Raspberry Pi nos allowe corrrer un Sistema Operativo dentro de la tarjeta de desarrollo.
En este caso you use raspbian que es una distribución de linux, Open Source, desarrollada especialmente para correr sobre Raspberry Pi.
-
Primeros pasos con Raspbery Pi
- El primer paso es descargar el raspbian como zip.
-
Achora debemos quemarlo en micro SD, dla znajomego: Usuarios MAC / Linux:
- Abrimos la terminal o consola del sistema, como se muestra en la foto.
-
Usaremos ciertos comando que explicaré para familiarizarnos y al final daré un ejemplo de uso. diskutil list => Este comando me devuelve la list de todos los discos que encuentre la pc (una SD puede tomarse como un disco externo). efectos de este turorial le lamaremos "TuDisco". diskutil eraseDisk JHFS+ UntitledUFS < TuDisco > => Zezwól na formatowanie el disco escogido (TuDisco).
diskutil unmountDisk /dev/< TuDisco > => Zmontuj dyskotekę bez użycia narzędzi.
sudo dd if= of=/dev/< TuDisco> bs=1m => Quema el sistema operativo dentro de la SD, podría durar hasta 1 hora en este paso.
diskutil eject /dev/< TuDisco> => Wypchnij dyskotekę
Un ejemplo de uso de este, se encuentra adjunto en las fotos, la sintáxis del ejemplo sería así
lista diskutil
diskutil eraseDisk JHFS+ UntitledUFS disk1 diskutil unmountDisk /dev/disk1 sudo dd if=/Users/bernalrojas/Downloads/2017-11-29-raspbian-stretch.img of=/dev/disk1 bs=1m diskutil eject /dev/disk1
Usuarios Windows: Pueden usar Win32Disk, que es una herramienta sencilla o cualquier otra de su elección
-
Ver sistema operativo
- Debes conseguir una pantalla, un kabel HDMI, mysz i teclado.
- Conectalos y enciende la raspberry pi, verás que al igual que una computadora normal este va iniciar de la misma sencilla manera que cualquier otra (recordemos que es una computadora).
- Ahora puedes continuar trabajando como una computadora normal o pueden accesar remotamente, así que lo haremos de esta ultima forma, para no depender de una pantalla para poder trabajar.
- Vamos a hacer uso de ssh para accesar remotamente, antes de quitar la pantalla abrimos vamos a ir a nuestra terminal y escribimos „ifconfig” este comando nos va devolver la dirección IP de nuestro raspberry pi (guardelan porque la necesitaremo en). Ahora pueden desconectar la pantalla.
- Vamos a ir a nuestra computadora y abrimos la terminal de la misma manera, y escribimos ssh pi@ donde es la dirección que acabamos de recuperar en el paso anterior, deben sustituir por los números que les retorno. Pueden ver un ejemplo en las fotos para no perse en este paso.
- Nos va pedir la contraseña del equipo y una más de la raspberry que por default es "raspberry". Esto nos brirá la terminal inmediatamente.
Krok 3: Conectando Sensores Y Actuadores Al Raspberry Pi



Cómo sabemos Raspberry Pie es un una tarjeta de desarrollo que posee pines GPIO que podemos configurar como entradas y salidas para nuestros sensores y actuadores. Nuestros sensores son:
- Para el sensor de disstancia usaremos un sensor ultrasónico. Este sensor funciona por ultrasonidos, como un murcielago… Funciona emitiendo una honda (Trigger pin) que rebotará en un objeto, el sensor la recibirá de vuelta (Echo pin) y estimará el tiempo que duró en regresar. Pueden ver la imagen adjunta que tomé de Zona Maker donde tienen un excelente tutorial para entender a fondo como funciona este sensor
- Para la visión artificial el sistema usará una cámara.
- Como silnik używa silnika krokowego. ¿Qué es un silnik krokowy?
- Para Mover el motor usaremos Silnik sterownika. En mi caso no tenía disponibles de estos pequeños, así que usaré los que tenía a mano, estos (La diferencia es que estos allowen manejar una corriente mayor).*Uwaga:* El diagrama adjunto se muestra otro kierowca (El rojo, es una easy driver) distinto a que he utilizado, esto fue para generalizar, ya que la mayoría de drivers tienen esa nomenclatura (dir y step). Con el que yo estoy utlizando (el TB6560) los pines „dir” y „step” los reemplazamos por „CW+” y „CLK+”. Y los 2 GND los reemplazamos por CLK- y CW-.
Krok 4: Preparando Node-RED En El Raspberry Pi




Ahora vamos a comenzar a preparar todos los paquetes necesarios para hacer que nuestro sistema funcione con Node-RED, que es un IDE de programación grafico muy sencillo de utilizar.
Antes de comenzar a preparar todo es necesario tener nuestro equipoctualizado, para ello ejecutaremos los siguientes comandos en nuestra terminal:
aktualizacja sudo apt-get
sudo apt-get dist-upgrade aktualizacja-nodejs-and-nodered
Estos comandos nosctualizaran nuestro equipo. El último comando, nos allowe tener nuestro entorno Node-RED updateizado para poder instalar las dependencias que vamos a necesitar en este step, es Importanteno saltarse estactualización.
- Node-RED viene precargado en raspbian por default, así que solo debemos iniciarlo, para esto vamos a ir a la terminal y escribimos " node-red-start" esto nos va ejecutar un servidor bajo la misma red, ahora debes aseguradora que tu comput esté conectada a la misma red o wifi que las raspberry pi.
- Vas a ver una linea que dice algo podobne do „Po uruchomieniu Node-RED, wejdź na przeglądarkę pod adresem https://192.168.1.102:1880” esto quiere decir que ha abierto un servidor a esa en esa dirección, por supuesto, la dirección de ustedes será diferente a la mía.
- Entraremos a nuestro navegador web y copiamos la dirección, esto nos va abrir el IDE de Node-RED
- Ahora vamos a installar los paquete que necesitamos, para ello vamos a ir a:botón de menu arriba a la derecha => zarządzaj paletą => Install. Esto nos va permissionir de manera gráfica instalar todos los paquetes externos que necesitemos, lo que serían las librerías en código.
-
Ahora vamos a instalar varios paquetes, esto lo haremos copiando el nombre del paquete que les dejaré abajo y dandole al botón instalar. Esto debe hacerse para cada uno de los paquetes que les dejo abajo
- node-red-contrib-camerapi => Dla kamery
- node-red-node-pisrf => Para sensor ultrasónico
- node-red-contrib-speakerpi => Dla głośników
- node-red-node-watson => Para watson
- node-red-contrib-ibm-watson-iot => Para watson
- node-red-bluemix-nodes => Usługi chmury IBM
- node-red-contrib-python-function => Interpretuj de Pytho
Krok 5: Programando El Sistema Cognitivo


Node-RED allowe importar un programa por medio de copiar u código que les dejo adjunto.
Deben ir a botón de menu arriba a la derecha => import => schowek => pegar el código => import.
Konfiguracja bloków:
- Para el primer bloque, que dice "Distance", le daremos doble click y nos aseguraremos que los parametros sean los de la fotografía adjunta.
- Para „zrób zdjęcie Pythona węzła”, kliknij dwukrotnie y e igual verificamos los parametros al adjunto. *Importante asegurarse de que "Nazwa pliku" le hemos puesto "image.jpg"*
- Para Wyślij e-mail, dwukrotnie kliknij y aquí debemos colocar nuestros datos, pl Do: sería a qué dirección de correo quiero enviar el mailUserid: Sería la dirección de correo de la persona que envía Hasło: La clave de estaón última direcci.
- El último paso es configurar los servicios de Watson que haremos a continuación en el siguiente paso.
Krok 6: Połącz z Watsonem



Watson jest usługą IBM muy Sencillo de utilizar que funciona por medio de API.
- Zacznij od początku i pomóż mu w rozwiązaniu IBM Cloud. (IBM les dará un mes de prueba, para tener en cuenta)
- Udoskonaliłeś się jako sposób na zdjęcie, a także zajrzyj do autobusu w izquierda Watson => Rozpoznawanie wizualne => Pondremos un nombre único y le damos a crear. Como se muestra en las fotografías adjuntas.
- Una vez que estén dentro, pueden observar que han generado un API, ahora le dan al botón que dice „mostrar” (Ver cuarta foto) y deben copiar las credenciales, donde dice „api_key”.
- Wybierz IDE de Node-RED i dwukrotnie kliknij blok „Watson Visual Recognition”, zobacz aseguran de pegar sus credenciales en el espacio Correcto i ajustar los parametros al igual que la foto.
- Esto mismo debe hacerse para el text to speech, Watson => Texto a voz => Pondremos un nombre único y le damos a crear. Como se muestra en las fotografías adjuntas.
- Hemos generado un API nuevamente, ahora le dan al boton que dice „mostrar” (Ver cuarta foto) y deben copiar las credenciales „nazwa użytkownika” i „hasło”. Vamos de vuelta al IDE de Node-RED i dwukrotnie kliknij al bloque "Hablar", se aseguran de pegar sus credenciales en el espacio Correcto y ajustar los parametros al igual que la foto. *Esto debe hacerse para los bloques que dicen hablar*
Y listo, así de sencillo ya tienen su sistema funcionando!:) Możliwy błąd:
Jeśli chcesz, aby obraz nie zawierał błędu, a obraz jest wyświetlany w obrazie, zrewiduj obraz dywanu /home/pi/Pictures. Ahora debemos ver si la foto está en negro o tiene 0KB, si es así
Nuestro sistema está configurado para guardar las fotos en la carpeta /home/pi/Pictures,. En caso de que no existing foto o la foto no se pueda abrir (0KB), es posible que la cámara este mal conectada lub que no esté habilitada. Para habilitar la cámara nos vamos al botón de inicio del Raspbian »/Preferences/Raspberry Pi/Configuración« y vamos a »Interfaces«. Ahí debemos aseguranos que „Cámara” está en „Habilitada”.
Krok 7: sztuczna inteligencja


Procesar una imagen no es algo sencillo de hacer, requiere inteligencia artificial para poder detectar patrones en esa imagen de los cuales pueda generar una o varias predicciones de objetos que podría ser el que se está mostrando en la imagen. Este tipo de algoritmos pueden hacerse de varias maneras, una de ellas es usando redes neuronales profundas que en lactualidad requiere un poco de tiempo para poder sentarse a construir la arquitectura y programar esta red, seío defilico redío ézar e es Redes Neuronales Convoluciionales, que es el algoritmo que más se asemeja a las neuronas en la corteza visual humana. En estos algoritmos siempre se debe entrenar el sistema, conjunto de datas certeros y uno falso, es decir muchas fotos con el objeto que Queremos reconocer y otro montón de fotos agrupadas, sin el ceremos recon.
Una de las ventajas de usar de Watson, es que hace este trabajo pesado por nosotros incluyendo que el algoritmo esté entrenado para reconocer objetos universales, por supuesto dispone de una herramienta o "campo de entstroos munistear copojetos una herramienta", en este caso, los gatos y perro los reconoce por default.
A continuación haré un paréntesis donde explicaré como funciona una czerwone neuronalne sztuczne, con fines meramente didacticos, No es necesario para la realización del instructable. (Si tu interés es replikar el proyecto rápidamente, puedes saltarte hasta el fin del paréntesis).
Cómo funciona una Red Neuronal Básica (Inicio Opcional Informativo)
Una red está compuesta de varios elementos indivuales (la unidad básica) que se lama perceptron o lo que equivaldría a una neurona en nuestro cerebro. Está compuesta de 3 partes principales:
- Entradas
- Funkcja sumy (Σ)
- Funkcja aktywacji
Entradas:
Estas son laspresentadas en la imagen como x1, x2, x3, x…Serán multiplicadas por un peso w (con un valor random al inicio)
Función de suma (Σ):
En este punto ocurre una suma de todas las entradas multiplicadas por su peso w relativeivo, al finalizar la operación, envía el resultado a la función de activación.
Funkcja aktywacji:
Funciona como próg o umbral, es decir, si el valor del resultado supera cierto número (por lo general 0) se activará la salida de la neurona. Podemos decir que es como una llave que deja pasar el agua o cierra el paso del agua. Solo que en este caso, hablamos de la salida de una neurona.
Ahora que conocemos la unidad básica de una red neuronal (perceptrón) estamos listos para ver cómo operan en una red. Como observan en la segunda imagen, está compuesta de 3 capas principales:
- Capa de entrada
- Capa oculta
- Capa de salida
Capa de entrada:
Aquí es donde recibe todas la entradas, pueden existir un número indefinido de neuronas.
Capa oculta:
Recibe la salida de cada neurona que existe en la capa primer, realiza el mismo processo en cada percetron y su salida se la entrega a la capa de salida.
Capa de salida:
Esta es la capa de clasificación, aquí istnieli el número de neuronas igual al número de clasificadores que necesites, es decir si quieres saber si es un gato o perro necesitarías 2 neuronas, una para o tragatoros.
Todo esto es muy lindo, pero ¿Dónde ocurre realmente el aprendizaje? Esto ocurre en cada perceptron por individual, el algoritmo resulta que en calcular correctamente y ajustar los pesos w (Que inicialmente tenían un valor random). Esto puede hacerse mediante aprendizaje no supervisado o aprendizaje supervisado, la manera más sencilla, es calculando el error, es decir, la diferencia entre el valor de la salida que yo esperaba y el que realmente me.
(Fin del Opcional Informativo)
Watson está creado usando muchos algoritmos como el que acabamos de ver, pero con una mayor profundidad y complejidad por supuesto, ante esto usar el Visual Recognition API, o API de reconocimiento visual, (Que ahora sabemosal neuroes que se trata de otros algoritmos más), resulta muy sencillo de usar, esto porque cuando configuremos el bloque con nuestra credenciales y hagamos el processamiento de una imagen, Watson nos va devolver archivo tipo JSON con un motón de posibilida de una imagen. Es decir, cuando przetwarzać zdjęcia, Watson ma swoją analizę i ma swoją listę z prawdopodobnymi przedmiotami, które znalazły się w jednym z tych zdjęć, jako sencillo i usar Watson!
Luego solo usamos un script para recorrer todas esas posibles opciones y si en esa lista encuentra conciencia con un perro o un gato le avisará al resto del sistema para que Dispense la comida correcta:)
Es necesario que se den cuenta que la inteligencia artificial no es algo tan complejo, especialmente cuando existen servicios como Watson que hacen el trabajo pesado por nosotros!:)
Krok 8: Construyendo Un Hardware



Este paso lo hemos realizado en la Inventoría LEAD (Ver laboratorio) el cual es un maker space en Costa Rica desarrollado por Fundación Costa Rica para la Innovación.
En el laboratorio contamos con impresoras 3D y cortadora láser entre otro montón de herramientas y tecnologías a disposicón de nosotros, la comunidad, para prototipar y desarrollar nuestras ideas y proyectos de la mano con expertos en el.
Krok 9: Imprimiendo El Mecanismo De Dispensado



Como comentábamos en en Inventoría LEAD tenemos a disposición de nosotros impresoras 3D, de las cuales hicimos uso en este proyecto para hacerlo realidad. Adjunto encontrarán los archivos listos para imprimir, les recomiendo seguir Este instructable el cuál explica paso a paso como hacer uso de las impresoras 3D de Inventoría, ya que en estos espacios buscan que todos nosotros hacer no lassguit aprendas a más nos las haga, por ello con este instructable aprenderán a utilizar estas maquinas y poner a imprimir las piezas por ustedes mismos.
Krok 10: Cortando En Laser El Case




De la misma forma, hicimos uso de la cortadora láser, donde el diseño fue realizado inkscape el cual es una wersja Open Source de programas de grafáfico que nos allowe general vectores., sin embargo, este gcode debe ser generado por un software, en este caso generamos un archivo.svg que son lineas de dibujo, con el cual, el software propio de la cortadora láser puede convertir en una trayectoria para los motores de la maquina.
El material:Para este diseño es Importante saber que debemos usar material de 3mm, uno mayor puede hacer que las piezas no calcen adecuadamente. Yo he utilizado acrílico negro mate (que compré en panaplast), esto es por una razón, me gusta realizar trabajos con mucho oficio y elegancia, y este material crea un efecto visual muy interesante, de lejos puede confudirse con aluminio negro, lo cual le da mucha elegancia al proyecto.
Ustedes pueden utilizar el material que deseen, si buscan realizar algo de bajo costo, pueden hacer uso de MDF de 3mm el cual es un material muy economico y da acabados muy bonitos también.
Krok 11: Ensamblando El Hardware



Una vez que tenemos todas piezas completas, la electrónica y software listo, podemos comenzar a ensamblar.
En las fotos adjuntas verán el proceso!:)
-
Pasos para armado:
- Armar las dos cajas y pegarlas con cinta (esto porque pueden desarmarse) agradecen el wskazówka;) jaja
-
Aplicar el cloruro de metileno:-Este pegamento es un ácido que es muy peligroso, se recomienda aplicarlo con una jeringa y guantes.
-El proceso debe realizarse con calma y cuidado, ya que una gota en un lugar equivocado puede dañar la estética de nuestro acrílico. Como recomendación personal, siempre que hagan un proyecto realicenlo con mucho oficio y detalle. Cuidar los cables es algo Importante, un proyecto limpio y agradable a la vista tiene un impacto burmistrz que uno con cables desordenados, que se vea desordenado, complejo o sucio.
*Ensable de la caja 1, la dispensadora (Con los motores) - En este punto debemos tomar el acople de los motores que imprimimos en 3D y atornillarlos al motor, tal y como se muestra en la foto. Pueden utilizar tornillos con medida M3, el largo no importa…-Ahora debemos tomar la espiral y, a presión, debemos hacer calzar el hueco que tiene por debajo con el rotor (palito que gira) del motor y deberá muedarnos en las fotos.-Ahora insertamos la pieza completa dentro del tubo de PVC. (Este sistema es muy utilizado en la industria como maquina de inyección, un ejemplo de aplicación es en las maquinas de inyección de platisco, adjunto econtrarán un diagrama de como funcionan estas maquinas in)-Hacemos de modo que nos quede un acople correcto entre los huecos de salida de la caja y la salida del tubo de PVC-Colocamos la tapa superior o cobertor cobertor.*Ensamble de la caja 2, la de la electrónica.-Colocamos el sensor ultrasónico en los orificios. Con contadoble cara fijamos la cámara a la pared de acrílico.-Acomodamos la electrónica, esto lo hice como se muestra en la foto, pero ustedes pueden acomodarlo a su gusto. Próximos RetosAhora sigue que lo acesenidaen sus por completo, le sugiero algunos retos:
- Ajustar a sus mascotas (por tipo de animal)
- Construir un case con más sistemas de dispensado, para más animales, así como configurar el sistema para reconocer más animales
- Połącz się z IBM IoT dla kontroli el sistema desde cualquier parte del mundo
- Agregar un dispensador de agua
- Hacerle cualquier cambio que sea oportuno para ti:)
* Este instructable fue realizado przez Bernal Rojas con Cesar Rodriguez Bravo como co-autor *
Zalecana:
Alimentador Automático Bluetooth Para Mascotas Con Arduino: 8 kroków

Alimentador Automático Bluetooth dla maskotek Con Arduino: Hola! Nazywam się Tadeo del Canal de Youtube El Taller De TD, jest to samouczek, który służy do automatycznego tworzenia żywności przez Bluetooth dla maskotek z Arduino, dla tych, którzy kochają najlepsze nagrody dla moich znajomych i przyjaciół
Dispensador De Alimentos Para Animales (DAA): 5 kroków

Dispensador De Alimentos Para Animales (DAA): Fundamentación En la ciudad de Caacupé existe una problemática de animales que no tienen un hogar, por lo tanto rondan por las calles sin cuidado alguno, sin alimentación buscando la forma de sobrevivir. Dado que los ciudadanos generalmente no pueden
Włącz diodę LED za pomocą programu Watson Conversation: 6 kroków

Włącz diodę LED za pomocą programu Watson Conversation: Czego będziesz potrzebować: Zestaw sztucznej inteligencji Zagros Raspberry Pi
Projeto SmartHome - Repositor De Alimento Para Pet + Controle De Iluminação: 7 kroków

Projeto SmartHome - Repositor De Alimento Para Pet + Controle De Iluminação: Este tutorial przedstawia rozwiązanie SmartHome simples, które pozwalają na automatyczne repozytorium alimentów dla zwierząt domowych i automatyczne sterowanie oświetleniem o evitando, w ramach działań vizinhos para as
Zestaw Ciencia Y Arte: Algoritmo Genético (Vida Artificial): 6 kroków
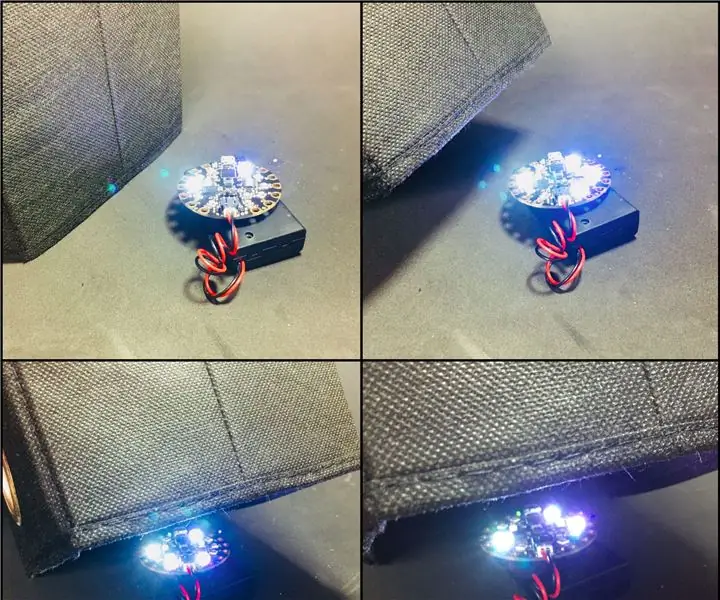
Kit Ciencia Y Arte: Algoritmo Genético (Vida Artificial): Los algoritmos genéticos son probablemente una de las cosas m's interesantes de la computación (en mi opinión). Básicamente se toma la idea de evolución de la biología, y se aplica a un algoritmo en u
