
2025 Autor: John Day | [email protected]. Ostatnio zmodyfikowany: 2025-01-23 15:03

W tym projekcie użyjemy uLCD-28DT 4. generacji i wykorzystamy możliwości obliczeń liczb całkowitych i emulacji zmiennoprzecinkowej procesora 4D Diablo. Za pomocą tego modułu możemy zrobić kalkulator! Liczby możemy wpisać za pomocą touchpada i wyświetlić wynik na wyświetlaczu LCD.
Krok 1: Jak to działa
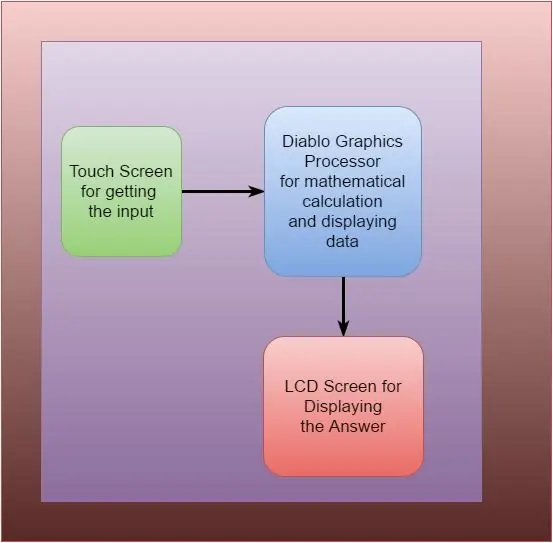
*Tak działa system
Krok 2: Zbuduj


składniki
- gen4-uLCD-28DT
- Karta micro sd
- gen4-PA lub USB PA-5
- Kabel USB A do mini
Wyjaśnienie dotyczące składników:
- Jeśli używasz gen4-IB i μUSB PA-5, podłącz wyświetlacz do komputera, jak pokazano na pierwszym obrazku powyżej
- Jeśli używasz karty gen4-PA, podłącz wyświetlacz do komputera, jak pokazano na drugim obrazku powyżej.
Krok 3: Program
Pobierz plik projektu tutaj.
- Możesz pobrać Workshop 4 IDE i kompletny kod tego projektu z naszej strony internetowej.
- Otwórz projekt za pomocą Warsztatu 4. Ten projekt używa środowiska ViSi.
- Możesz modyfikować właściwości każdego widżetu.
- Kliknij przycisk Kompiluj.
- Podłącz wyświetlacz do komputera za pomocą μUSB-PA5 i kabla mini USB. Upewnij się, że jesteś podłączony do właściwego portu. Czerwony przycisk oznacza, że urządzenie nie jest podłączone, niebieski przycisk oznacza, że urządzenie jest podłączone do właściwego portu.
- Teraz kliknij przycisk „Comp’nLoad”.
- Warsztat 4 poprosi o wybranie dysku do skopiowania plików graficznych na kartę μSD. Po wybraniu właściwego dysku kliknij OK.
- Moduł poprosi o włożenie karty μSD.
Prawidłowo odmontuj kartę μSD od komputera i włóż ją do gniazda kart μSD modułu wyświetlacza. Obraz z demonstracji musi pojawić się na wyświetlaczu po wykonaniu powyższych kroków.
Krok 4: Demonstracja
Zalecana:
Zamień kalkulator graficzny HP49G w interwał dla Canon Eos: 4 kroki

Zamień-kalkulator-graficzny-HP49G-w-interwalometr dla Canon Eos: Instrukcja obsługi maszyny á dla Canon Eos i HP49GPor Abraham [email protected]://www.flickr.com /photos/cacholongo/Componentes necesarios:2n3904,Resistencia 2,2k;Diodo 1n4001,Cable de conexiÃÂ&su
Kalkulator Nextion/Arduino: 3 kroki

Nextion/Arduino Calculator: Przydatny kalkulator dla Arduino Uno. Kalkulator jest podobny stylem do standardowego kalkulatora dostarczanego z systemem Windows 10. Uwaga: nie zawiera funkcji naukowych i programistycznych, które wykonuje kalkulator systemu Windows 10, ale te funkcje
Kalkulator Arduino za pomocą klawiatury 4X4: 4 kroki (ze zdjęciami)

Kalkulator Arduino przy użyciu klawiatury 4X4: W tym samouczku zbudujemy własny kalkulator z Arduino. Wartości można przesłać za pomocą klawiatury (klawiatura 4×4), a wynik można wyświetlić na ekranie LCD. Ten kalkulator może wykonywać proste operacje, takie jak dodawanie, odejmowanie, mnożenie
Kalkulator Arduino DIY przy użyciu 1602 LCD i klawiatury 4x4: 4 kroki

Kalkulator Arduino DIY Używający 1602 LCD i klawiatury 4x4: Cześć wam, w tej instrukcji zrobimy kalkulator używający Arduino, który może wykonywać podstawowe obliczenia. Więc w zasadzie weźmiemy dane wejściowe z klawiatury 4x4 i wydrukujemy dane na wyświetlaczu LCD 16x2, a arduino wykona obliczenia
Kalkulator z ekranem dotykowym Arduino TFT LCD: 3 kroki

Kalkulator z ekranem dotykowym Arduino TFT LCD: Cześć chłopaki, w tej instrukcji dowiemy się, jak zrobić kalkulator za pomocą Arduino Uno z 3,5” Wyświetlacz dotykowy TFT LCD. Więc napiszemy kod i prześlemy go do arduino, który wyświetli interfejs kalkulatora na wyświetlaczu i
