
Spisu treści:
- Krok 1: Wymagania sprzętowe
- Krok 2: Wymagania dotyczące oprogramowania
- Krok 3: Krótka zasada działania
- Krok 4: Instalacja biblioteki
- Krok 5: Schematy sprzętowe i montaż sprzętu
- Krok 6: Ustawienia sieciowe serwera sieciowego NodeMCU lub Mercury Droid System
- Krok 7: Ustawienia aplikacji Mercury Droid na Androida
- Krok 8: Prosta instrukcja wideo dotycząca konfiguracji całego systemu (jeśli wystąpi jakikolwiek problem)
- Krok 9: Aplikacja Mercury Droid na Androida Sklep Play Link
- Krok 10: Cały kod źródłowy systemu droidów rtęciowych
2025 Autor: John Day | [email protected]. Ostatnio zmodyfikowany: 2025-01-23 15:03
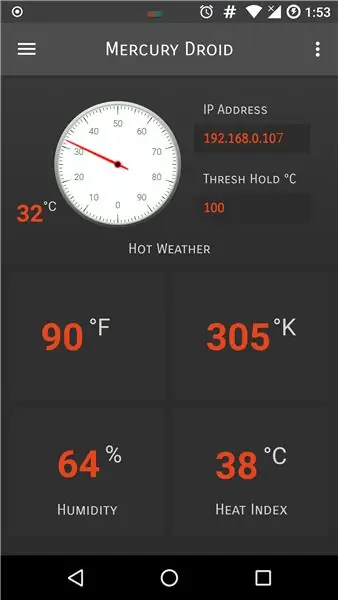
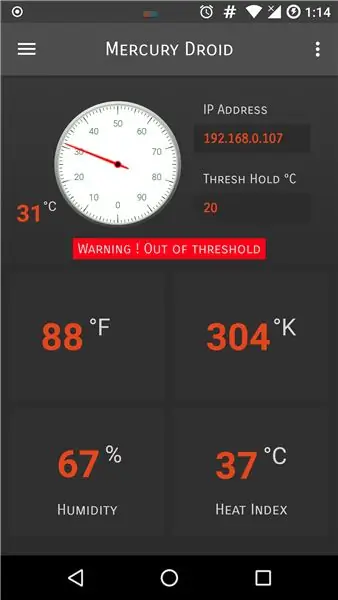
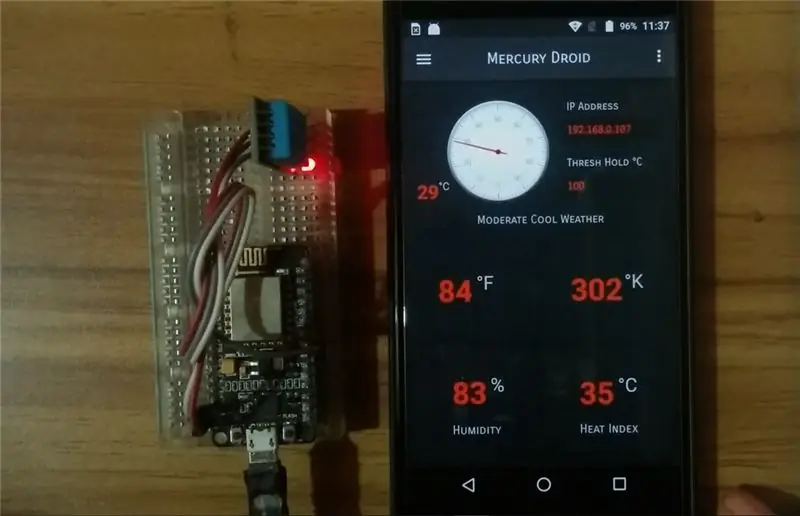
Wstęp
Mercury Droid to jeden rodzaj IoT (Internet rzeczy) Wbudowany system oparty na aplikacji mobilnej Mercury Droid Android. Który jest w stanie mierzyć i monitorować aktywność pogody w domu. jest to bardzo tani system monitorowania pogody w domu, nie potrzebujesz więcej pieniędzy, aby go zbudować. Do zbudowania tego systemu potrzebujesz tylko <= 10$. Wiemy, że istnieje wiele narzędzi IoT, takich jak Blynk, Cayenne, ThingsSpeak itp. Te narzędzia są bardzo proste w użyciu do przechwytywania różnych danych z czujników. Ale w tym projekcie pokażę Ci, jak stworzyć swój własny system monitorowania pogody IoT Home bez użycia gotowych narzędzi IoT. Ten samouczek da Ci pełny potencjał do zbudowania własnego sprzętu i oprogramowania do domowego systemu monitorowania domu IoT. Więc udostępniam cały mój kod źródłowy w tym projekcie. to dla Ciebie użyj i zmodyfikuj mój kod i możesz stworzyć swój inny system monitorowania pogody w domu. Możesz również pobrać moją aplikację mobilną Mercury Droid na Androida z playstore, którą już podałem w tym projekcie. Powodzenia i gotowe do tworzenia.
Aplikacja mobilna Mercury Droid na Androida Pobierz:
play.google.com/store/apps/details?id=com.armavi.mercurydroidiot
Uwaga: jeśli napotkasz jakiś problem z konfiguracją tego projektu, pełna instrukcja wideo znajduje się na końcu tego projektu
Krok 1: Wymagania sprzętowe
1. Moduł MCU węzła (ESP-8266) IoT Wi-Fi.
2. Czujnik pomiaru temperatury i wilgotności DHT-11
3. Power bank do zasilania systemu Mercury Droid
4. Niektóre wyroby z męskich i żeńskich skoczków
5. Kabel USB.
6. Telefon komórkowy z Androidem.
Krok 2: Wymagania dotyczące oprogramowania
1. Środowisko Arduino
2. Wifi Manager i biblioteka DHT-11 (Zrzuty ekranu są podane w projekcie, aby zainstalować bibliotekę menedżera Wi-Fi w swoim projekcie).
3. Android Studio (jest potrzebny, jeśli dostosowałeś kod mojej aplikacji Mercury Droid).
4. Aplikacja mobilna Mercury Droid na Androida.
Krok 3: Krótka zasada działania
W tym projekcie wykorzystuję moduł IoT NodeMcu(ESP-8266) wifi. NodeMCU budzi się jako mózg tego systemu droidów rtęciowych. Czujnik temperatury i wilgotności DHT11 mierzy temperaturę i wilgotność w domu w czasie rzeczywistym i wysyła je do NodeMCU. Gdy NodeMCU uzyska wszystkie dane czujnika DHT11, konwertuje te dane na ciąg lub dane „JSON” i wysyła je do serwera WWW. Teraz aplikacja mobilna Mercury Droid odczytuje te dane JSON z serwera sieciowego NodeMCU i wyświetla te dane w swoim interfejsie użytkownika (interfejsie użytkownika). Aplikacja ta posiada również specjalną funkcję pomiaru nadmiernej wartości temperatury i porównywania jej z podaną przez użytkownika wartością progową. W ten sposób, jeśli nasza aktualna temperatura w domu wynosi 29*C, ale wartość progowa jest mniejsza niż 29*C, aplikacja wyświetli alert. Jeśli wartość progu jest większa niż aktualna temperatura w domu, nie wyświetla żadnego ostrzeżenia.
Krok 4: Instalacja biblioteki
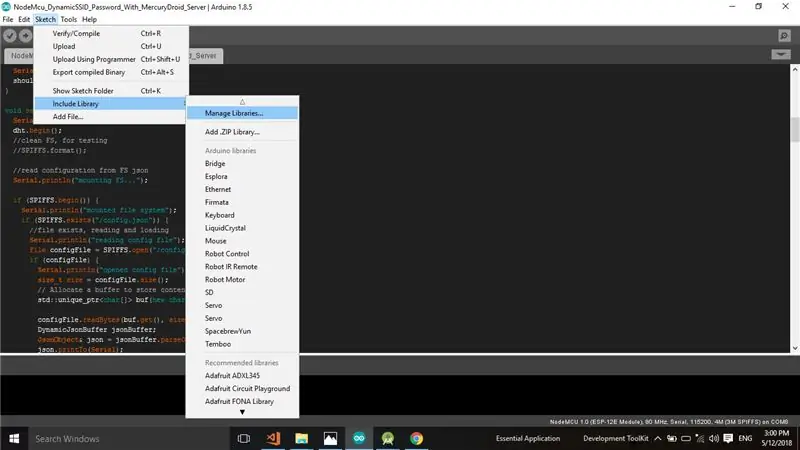
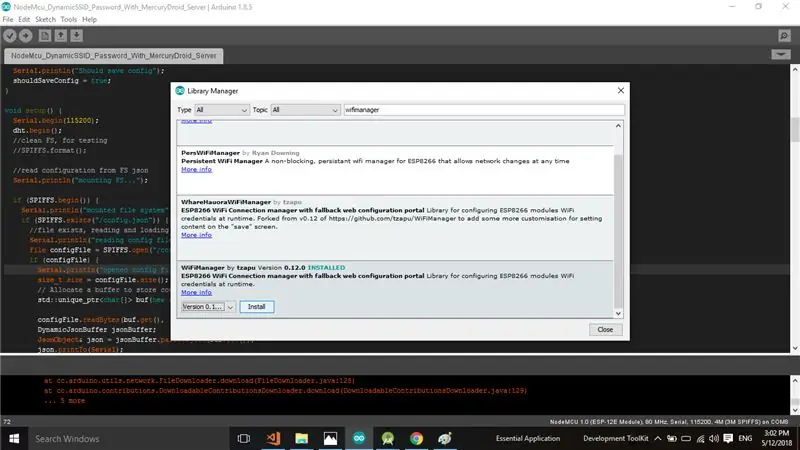
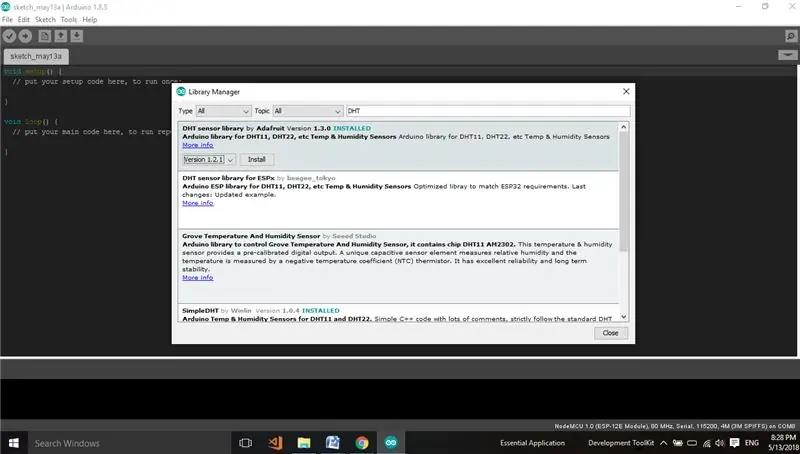
Otwórz swoje Arduino IDE i naciśnij Szkic >> Dołącz bibliotekę >> Zarządzaj bibliotekami
Następnie w pasku „Filtruj wyszukiwanie” wpisz „Wifi Manager”. Wyświetli bibliotekę menedżera Wi-Fi, naciśnij menu rozwijane i wybierz wersję menedżera Wi-Fi i naciśnij Zainstaluj. Teraz zakończył instalację.
Teraz zainstaluj bibliotekę czujników DHT w taki sam sposób, w jaki instalujemy bibliotekę menedżera wifi, ale wybierz „Bibliotekę czujników DHT według wersji Adafruit” i wybierz żądaną wersję, a następnie zainstaluj. Zaleca się jednak wybranie najnowszej wersji biblioteki menedżera DHT-11 i Wifi.
Krok 5: Schematy sprzętowe i montaż sprzętu
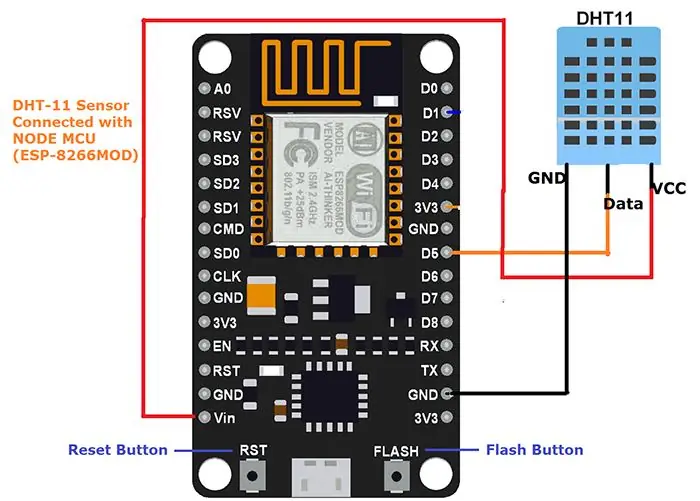
Pin danych DHT-11 podłączony do pinu NodeMCU D5
DHT-11 VCC Pin podłączony do pinu NodeMCU Vin
Pin DHT-11 GND Podłączony do pinu GND NodeMCU
Uwaga: Przycisk NodeMCU RST (Reset) resetuje tylko twoją konfigurację, przycisk NodeMCU FLASH Usuń z niego cały kod i konfigurację
po pomyślnym połączeniu DHT-11 z NodeMcu jesteśmy gotowi do skonfigurowania naszego serwera NodeMCU WebServer i aplikacji Mercury Droid.
Krok 6: Ustawienia sieciowe serwera sieciowego NodeMCU lub Mercury Droid System
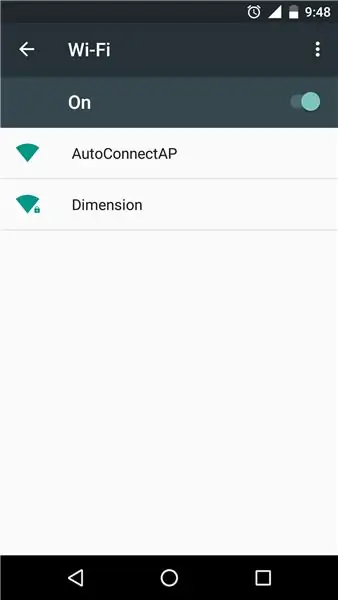
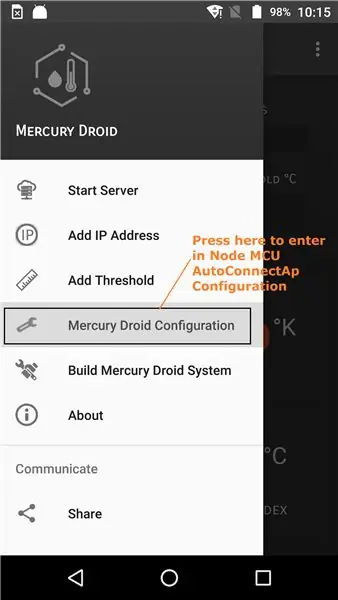
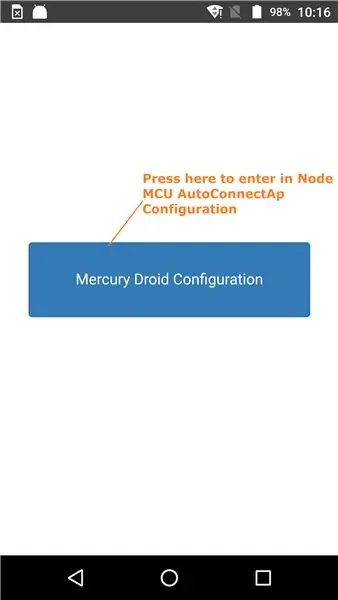
Teraz połącz NodeMcu z komputerem i otwórz Arduino IDE i prześlij kod, który podałem poniżej w tym projekcie. Po wgraniu kodu odłącz NodeMcu i połącz go z Power bankiem kablem USB. Teraz otwórz ustawienia Wi-Fi swojego telefonu komórkowego. Widzisz, że Wi-Fi skanuje urządzenie o nazwie „AutoConnectAP”, które jest twoją otwartą siecią NodeMCU. Teraz naciśnij AutoConnectAP, połączy się automatycznie.
po podłączeniu do AutoConnectAP. Otwórz aplikację mobilną „MercuryDroid” na Androida. Podałem już link do playstore tej aplikacji na końcu tego samouczka projektu. Teraz postępuj zgodnie z instrukcjami, które podałem poniżej, aby skonfigurować sieć serwerów internetowych MercuryDroid.
Uwaga: Zapamiętaj swój statyczny adres IP serwera WWW MercuryDroid. Co jest bardzo ważne, aby komunikować się z serwerem internetowym MercuryDroid. Domyślnie statyczny adres IP to 192.168.0.107. jeśli chcesz podać żądany statyczny adres IP, musisz go zmienić z kodu, ale w tym zakresie 192.168.0.100-192.168.0.110 (zalecane)
Krok 7: Ustawienia aplikacji Mercury Droid na Androida
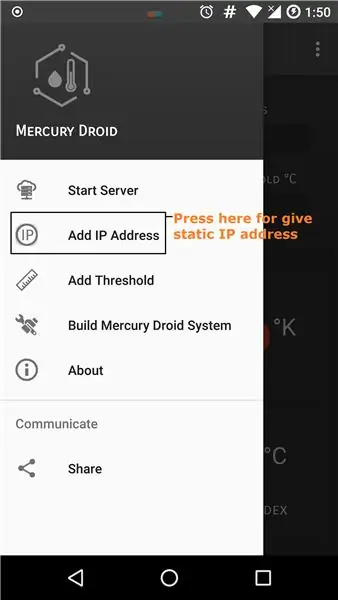
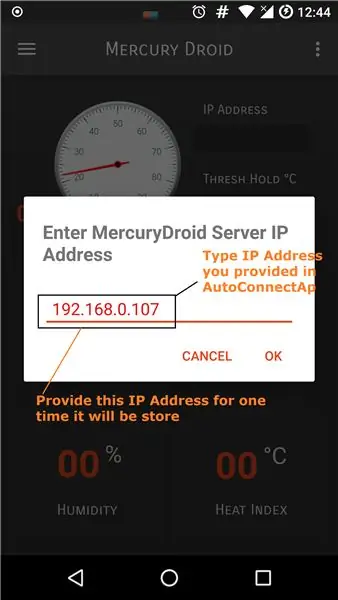
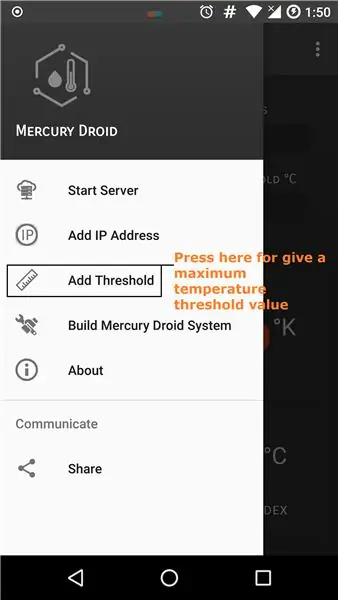
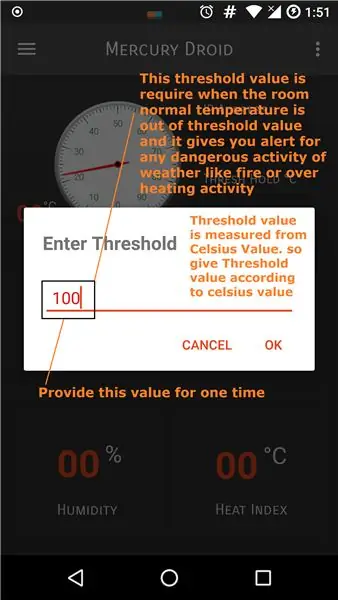
po pomyślnym skonfigurowaniu konfiguracji serwera MercuryDroid Webserver, odłącz NodeMCU od Power Bank i odczekaj 6-7 sekund, a następnie ponownie podłącz NodeMCU z power bankiem i naciśnij dwukrotnie przycisk NodeMCU Reset (RST). Teraz zacznijmy konfigurować naszą aplikację MercuryDroid. Wystarczy postępować zgodnie z instrukcjami z powyższych obrazów.
po pomyślnym dodaniu adresu IP i wartości progowej. Naciśnij serwer startowy, a zobaczysz, że wszystkie informacje z czujnika DHT-11 są wyświetlane w aplikacji MercuryDroid. Teraz kończymy nasz pełny projekt. Jeśli rozwiążesz jakiś problem z konfiguracją serwera NodeMCU lub MercuryDroid, obejrzyj ten pełny film instruktażowy. Ten krótki film jest bardzo pomocny w łatwej konfiguracji serwera i aplikacji MercuryDroid niż ten artykuł.
Krok 8: Prosta instrukcja wideo dotycząca konfiguracji całego systemu (jeśli wystąpi jakikolwiek problem)
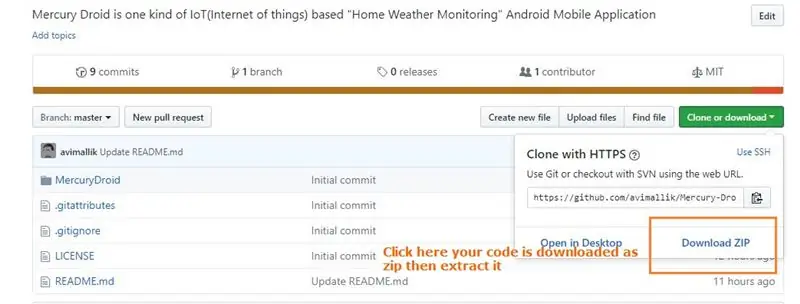
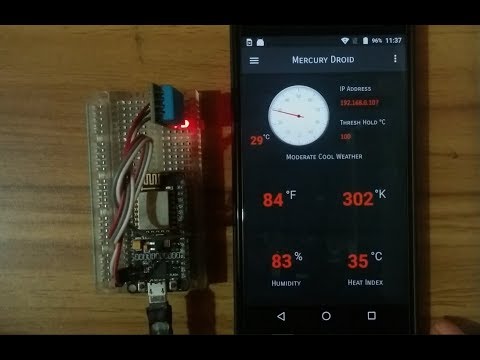
Ten krótki film jest bardzo pomocny w łatwej konfiguracji serwera i aplikacji MercuryDroid niż ten artykuł. po prostu postępuj zgodnie z instrukcjami, które pokazałem w tym filmie
Krok 9: Aplikacja Mercury Droid na Androida Sklep Play Link
To jest moja opracowana aplikacja na Androida dla systemu Mercury Droid. możesz go również pobrać ze Sklepu Play.
Play Store Link aplikacji mobilnej Mercury Droid Android znajduje się poniżej:
play.google.com/store/apps/details?id=com.armavi.mercurydroidiot
Krok 10: Cały kod źródłowy systemu droidów rtęciowych
Mercury Droid System lub NodeMCU (ESP-8266MOD) Arduino IDE Kod:
github.com/avimallik/IoT-Home-pogoda-moni…
Kod źródłowy aplikacji Mercury Droid na Androida dla Android Studio:
github.com/avimallik/Mercury-Droid
cały kod źródłowy jest podany w serwisie GitHub. przejdź do github i pobierz go.
To była moja pełna instrukcja o bardzo niedrogim systemie monitorowania pogody w domu z obsługą aplikacji na Androida. ta instrukcja pomoże Ci zbudować własny system monitorowania pogody w domu związany z IoT, a także oprogramowanie
Dziękuję i zacznij przygotowywać się do tworzenia)
>>>>>>>>>>>>>>>>>>>>>KONIEC>>>>>>>>>>>>>>>>>>>
Zalecana:
Inteligentny rozproszony system monitorowania pogody IoT przy użyciu NodeMCU: 11 kroków

Inteligentny rozproszony system monitorowania pogody IoT za pomocą NodeMCU: Wszyscy możecie być świadomi tradycyjnej stacji pogodowej; ale czy zastanawiałeś się kiedyś, jak to właściwie działa? Ponieważ tradycyjna stacja pogodowa jest kosztowna i nieporęczna, gęstość tych stacji na jednostkę powierzchni jest bardzo mniejsza, co przyczynia się do
System monitorowania pogody za pomocą czujnika Raspberry Pi3 i DHT11: 4 kroki

System monitorowania pogody za pomocą czujnika Raspberry Pi3 i DHT11: W tym samouczku pokażę ci, jak podłączyć DHT11 do Raspberry Pi i wyprowadzić odczyty wilgotności i temperatury na wyświetlacz LCD. Czujnik temperatury i wilgotności DHT11 to ładny mały moduł który zapewnia cyfrową temperaturę i wilgotność
Inteligentny system monitorowania pogody i prędkości wiatru oparty na IOT: 8 kroków

Inteligentny system monitorowania pogody i prędkości wiatru oparty na IOT: opracowany przez Nikhila Chudasmę, Dhanashri Mudliara i Ashitę RajWprowadzenie Znaczenie monitorowania pogody istnieje na wiele sposobów. Aby utrzymać rozwój w rolnictwie, szklarni
Tworzenie aplikacji na Androida dla małych firm przy użyciu aplikacji MIT i Google Fusion Table: 7 kroków

Tworzenie aplikacji na Androida dla małych firm przy użyciu aplikacji MIT i Google Fusion Table: Czy kiedykolwiek chciałeś stworzyć własną aplikację, która może być dostępna w sklepie Google Play!!! Jeśli prowadzisz firmę, ten samouczek zmieni Twoje życie. Po uważnym przeczytaniu będziesz mógł stworzyć własną Aplikację. Przed
Jak zrobić urządzenie IoT do sterowania urządzeniami i monitorowania pogody za pomocą Esp8266: 5 kroków?

Jak zrobić urządzenie IoT do sterowania urządzeniami i monitorowania pogody za pomocą Esp8266: Internet rzeczy (IoT) to połączenie w sieć urządzeń fizycznych (zwanych również „urządzeniami podłączonymi” i „urządzeniami inteligentnymi”), budynków, i inne elementy - z wbudowanymi elektroniką, oprogramowaniem, czujnikami, siłownikami i
