
Spisu treści:
- Autor John Day [email protected].
- Public 2024-01-30 11:31.
- Ostatnio zmodyfikowany 2025-01-23 15:03.

Cześć chłopaki!
Będzie to prosty samouczek, jak zbudować 8-bitową konfigurację do gier za pomocą arduino.
Krok 1: Potrzebne komponenty


1. Arduino (https://www.arduino.cc/)
2. Arduino IDE (https://www.arduino.cc/)
3. Breadboard lub Vero Board (w zależności od potrzeb)
4. Wyświetlacz graficzny Nokii 5110 (https://amzn.to/2N9PUd9)
5. Przyciski dotykowe (https://amzn.to/2Byqwwy)
6. Rezystor 12 omów
7. Brzęczyk
8. Przewody do podłączenia
Krok 2: Podłączanie i testowanie wyświetlacza
Przed rozpoczęciem projektu najlepiej sparować ekran z arduino i przetestować, czy działa, czy nie.
Teraz twój wyświetlacz będzie miał 8 portów: Vcc, LED, Ground, Rst, CE, DC, DIN i CLK (nie w kolejności, sprawdź producenta lub stronę, z której go kupujesz).
Podłącz Vcc do zasilacza 3,3 V na arduino, a dioda LED i port uziemienia przejdą do styku GND w arduino. Podłącz pozostałe porty, jak wspomniano w kodzie. RST-12, CE-11, DC-10, DIN-9, CLK-8.
Teraz uruchom kod i jeśli wszystko działa dobrze, powinieneś widzieć, że wszystkie piksele na ekranie stają się czarne, a podświetlenie włącza się.
##NIE LUTOWAĆ POŁĄCZEŃ WYMIENIONYCH W TYM KROKU NA STAŁE##
Krok 3: Wykonaj ostateczne połączenie: ekran i przełączniki

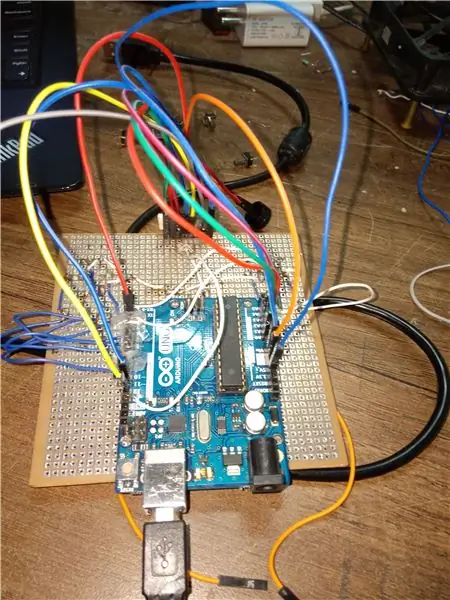
(*Wiem, że mój projekt wydaje się niechlujny, ponieważ nie miałem środków, aby zrobić dla niego niestandardową płytkę PCB. Więc poszedłem w stylu starej szkoły*)
Zasadniczo dla twojego gamebuino powinno być 4+3=7 przycisków. 4 przyciski dla D-pad (góra, dół, prawo, lewo) a pozostałe 3 (A, B, C) dla innych funkcji.
Ponownie skonfiguruj połączenia w płytce zgodnie z kodem.
Nie zmieniaj nazw makr w kodzie.
#definiuj SCR_CLK 13;
#zdefiniuj SCR_DIN 11;
#zdefiniuj SCR_DC A2;
#zdefiniuj SCR_CS A1;
#zdefiniuj SCR_RST A0;
#zdefiniuj BTN_UP_PIN 9;
#definiuj BTN_RIGHT_PIN 7;
#zdefiniuj BTN_DOWN_PIN 6;
#zdefiniuj BTN_LEFT_PIN 8;
#zdefiniuj BTN_A_PIN 4;
#zdefiniuj BTN_B_PIN 2;
#zdefiniuj BTN_C_PIN A3;
#define BuzzerPin 3;
Podłącz porty Vcc, podświetlenia i uziemienia wyświetlacza, jak wspomniano w poprzednim kroku, oraz pozostałe porty zgodnie z podanymi tutaj definicjami makr.
Przylutuj przyciski na swojej płycie perforowanej. Jeden terminal przycisków trafia do poszczególnych portów arduino, jak wspomniano w kodzie. Połącz drugi zacisk wszystkich przycisków razem i podłącz je do masy po podłączeniu rezystora (rezystor służy do zapobiegania zwarciom, w przeciwnym razie prąd rezystora nie będzie płynął bezpośrednio z portów arduino do masy). Podłącz też brzęczyk.
Krok 4: Część oprogramowania i Twoje gry

Otwórz przeglądarkę i wyszukaj Gamebuino wiki (https://legacy.gamebuino.com/wiki/index.php?title=M…). Przejdź do sekcji pobierania na stronie internetowej.
- Pobierz arduino IDE (https://arduino.cc/en/main/software) i zainstaluj je na swoim komputerze.
- Pobierz bibliotekę gamebuino (https://github.com/Rodot/Gamebuino/archive/master…)
- Również Adafruit-GFX-Library (https://github.com/adafruit/Adafruit-GFX-Library)
- Adafruit-PCD8544-Nokia-5110-LCD-biblioteka (https://github.com/adafruit/Adafruit-PCD8544-Noki…)
Najpierw pobierz arduino IDE i zainstaluj je na swoim komputerze.
Pobierz inne biblioteki i rozpakuj je. (Wyłącz swój program antywirusowy lub wyodrębnij je w folderze NIE SKANUJ, ponieważ oprogramowanie antywirusowe czasami miesza się z plikami biblioteki, a Twój kod nie działa, nawet jeśli nie są to złośliwe pliki).
Skopiuj te wyodrębnione foldery biblioteki.
Teraz przejdź do folderu bibliotek Arduino (pliki programu->arduino->biblioteki). Tutaj wklej skopiowane foldery.
Aby sprawdzić, czy wszystko działa dobrze, czy nie, dołączyłem grę solo Pong. Skompiluj skrypt na swoim arduino IDE, a następnie prześlij go na płytkę. Jeśli to działa, wszystko jest w porządku.
Aby zagrać w inne gry:
Udaj się na stronę wiki gamebuino i przejdź do sekcji gier. Tutaj znajdziesz wiele gier przesłanych przez hobbystów. Można je pobrać bezpłatnie. Pobierz jeden z nich i wyodrębnij je w podobny sposób, jak wyodrębniłeś foldery biblioteki.
Otwórz wyodrębniony folder i spróbuj wyszukać plik.ino. Otwórz to w swoim IDE i skopiuj wklej przycisk i kod definicji makra portu LCD wspomniany w poprzednim kroku. Skopiuj i wklej kod bezpośrednio na początku kodu źródłowego gry. NIE ZMIENIAJ NAZWY ZMIENNEJ MAKRA.
Załączam grę pong_solo (tak, to cała gra po prostu skompiluj, wgraj i graj) oraz przykład tego, co powinieneś zrobić w pliku zombiemaster ino (pobierz grę zombie master i wprowadź zmiany, jak zrobiłem na początku)
Jeśli wszystko działa dobrze, śmiało i ciesz się.:)
Jeśli chcesz być częścią społeczności gamebuino, przejdź do wiki gamebuino i możesz tworzyć własne gry i inne rzeczy.
Zalecana:
Gra Sudoku Arduino Sorta: 3 kroki (ze zdjęciami)

Gra Arduino Sorta Sudoku: Wiele osób lubi grać w Sudoku, a wnuki lubią zgadywać gry, więc postanowiłem stworzyć przenośną grę „Sorta Sudoku”. W mojej wersji gra jest siatką 4x4, ale podana jest tylko jedna liczba. Chodzi o to, aby odgadnąć pozostałe liczby w
Gra Jumping Man przy użyciu Arduino: 3 kroki

Gra Jumping Man przy użyciu Arduino: Witam wszystkich!!! Witam w moim pierwszym Instructable. Byłem wielkim fanem gry Jumping Dinosaur, więc próbowałem zbudować podobną grę za pomocą Arduino UNO i ekranu LCD. To ciekawy projekt i wymaga jedynie wysiłku
Gra strzelanka Arduino V3: 4 kroki

Arduino Shooting Game V3: Ta gra jest dla tych, którzy używają airsoftu lub co2 do strzelania do celów. To gra. Aktualne informacje o grze i wsparciu: https://www.facebook.com/arduinoshooting/Moja strona na blogu o grze: https://shootinggameblog.wordpress.comKody
Gra Aruduino LED Szybkie klikanie Gra dla dwóch graczy: 8 kroków

Aruduino LED Game Fast Clicking Two Player Game: Ten projekt jest inspirowany @HassonAlkeim. Jeśli chcesz przyjrzeć się bliżej, oto link, który możesz sprawdzić https://www.instructables.com/id/Arduino-Two-Player-Fast-Button-Clicking-Game/. Ta gra jest ulepszoną wersją Alkeima. To jest
Ostateczna gra komputerowa Simon mówi, że gra: 3 kroki
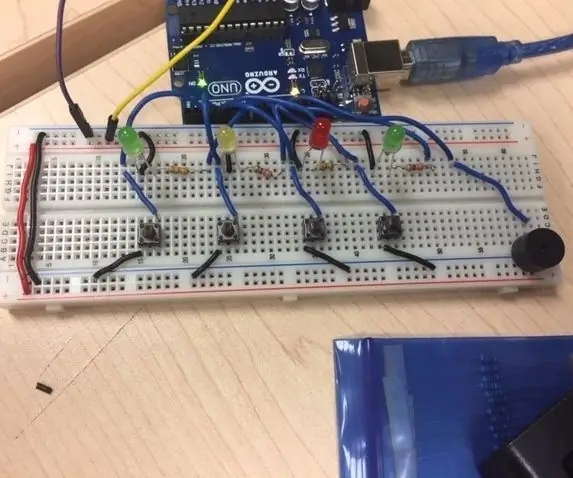
Finał inżynierii komputerowej Gra Simon Mówi: Mój pomysł: Mój projekt to gra Simon Mówi. W tej grze są cztery diody LED i cztery przyciski. Muzyka będzie odtwarzana z brzęczyka, a diody LED zaświecą się dopasowując się do muzyki. Wtedy rozpocznie się gra. Zaświeci się dioda LED i trzeba kliknąć tyłek
