
Spisu treści:
2025 Autor: John Day | [email protected]. Ostatnio zmodyfikowany: 2025-01-23 15:03
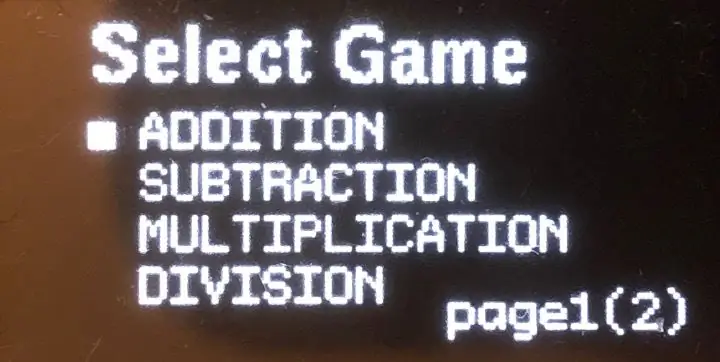

Cześć, w tej instrukcji pokażę, jak zbudować małą grę używaną do ćwiczenia matematyki, z Arduino Uno i wyświetlaczem Oled.
Wszystko zaczęło się, gdy pomagałem synowi w odrabianiu lekcji.
Wpadłem na pomysł, aby urządzenie służyło do ćwiczenia zegara analogowego i podstaw arytmetyki.
Jeśli przeczytałeś moją inną instrukcję „OLEDDICE”, prawdopodobnie rozpoznajesz pudełko i inne rzeczy z tego projektu.
Kiedy robiłem projekt do projektu kości, kupiłem kilka wykonanych na zamówienie płytek PCB i zaprojektowałem je do konkretnego pudełka, dlatego użyję go ponownie w wielu przenośnych projektach.
W związku z powyższym film pokazuje ostateczną niestandardową grę mózgową i jak z niej korzystać, ale w tej instrukcji opiszę, jak zbudować ją na płytce prototypowej.
Dostępne są dwie wersje.
1. Wersja standardowa
2. Wersja z automatycznym wyłączaniem
Wersja AutoPowerOff zawiera kilka dodatkowych komponentów, które automatycznie wyłączają zasilanie w celu oszczędzania baterii.
Jest to idealny wybór, jeśli tak jak ja sprawisz, by był przenośny.
Krok 1: Funkcje
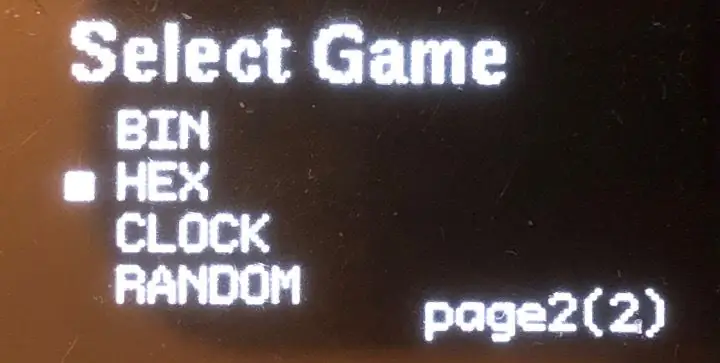
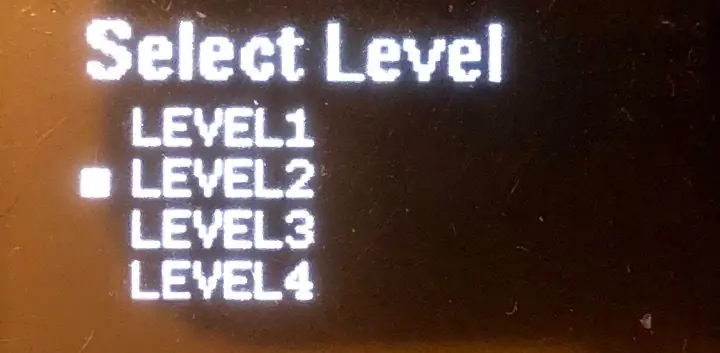
Opisane poniżej funkcje są takie same dla obu wersji, z wyjątkiem funkcji AutoPowerOff.
Gra posiada trzy standardowe chwilowe przełączniki PCB do sterowania.
Wybierz, OK i Wstecz
Tak się gra.
Po pierwszym uruchomieniu gry zostaniesz poproszony o wybranie gry z menu gry.
Do wyboru 2 strony.
Pierwsza strona:
- dodatek
- odejmowanie
- mnożenie
- podział
Druga strona:
- konwersja binarna
- konwersja heksadecymalna
- Odczyty zegara analogowego
- Tryb losowy przebiegający przez podstawową matematykę.
Gdy zdecydujesz, w którą grę chcesz zagrać, naciśnij OK, a przejdziesz do następnego menu do wyboru
poziom od 1-4
Naciśnięcie przycisku Wstecz przeniesie Cię z powrotem do poprzedniego menu.
Krok 2: Rozpocznij grę
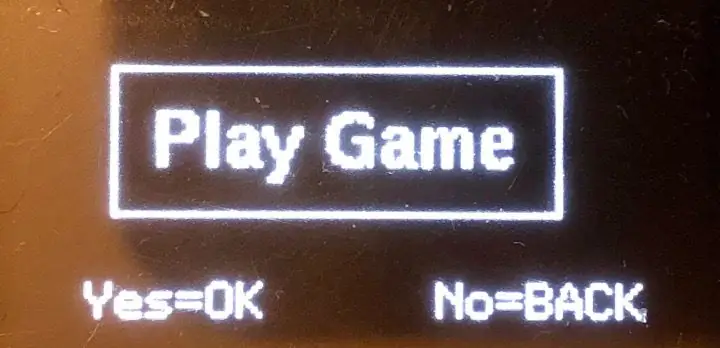
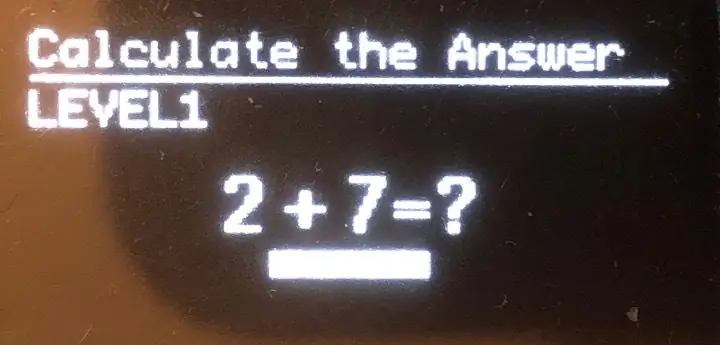
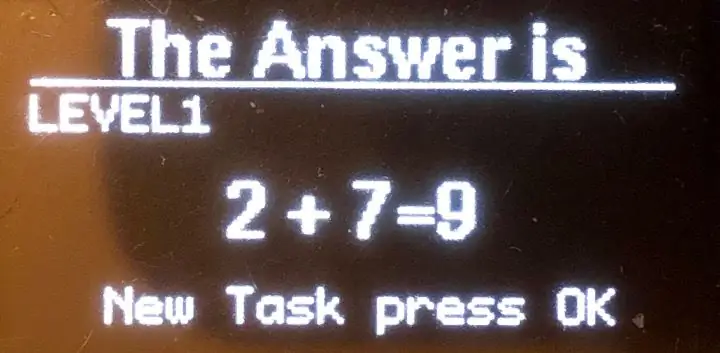
Naciśnij ok, aby rozpocząć odtwarzanie.
Gra 1-4
Jeśli wybrałeś grę z pierwszego menu, na dole wyświetlacza pojawi się pytanie i rosnący pasek czasu. Po upływie czasu gra wyświetli poprawną odpowiedź.
Ponowne trafienie OK da ci nowe zadanie.
Gra 5-8
Jeśli wybierzesz konwersję z drugiej strony, zachowanie jest podobne, ale tutaj musisz losowo przekonwertować, z lub na, między dziesiętnymi, binarnymi lub szesnastymi.
Grając w tę grę, nie będziesz mieć paska czasu, po prostu naciśnij ok, gdy będziesz gotowy, aby wyświetlić odpowiedź.
Ostatnią grą są odczyty zegara analogowego, po naciśnięciu przycisku OK zegar zaczyna się obracać i zwalniać o losową liczbę czasu, zanim się zatrzyma, a następnie zostaniesz poproszony o odpowiedź, która jest godzina.
Aby było łatwiej, zegar zawsze będzie się zatrzymywał co 5 minut.
We wszystkich grach będziesz mieć sygnał dźwiękowy podczas gry, jeśli dźwięk jest włączony.
Aby włączyć lub wyłączyć dźwięk, naciśnij i przytrzymaj przycisk Wstecz przez ponad 1 sekundę. Jeśli dźwięk jest wyłączony, w prawym górnym rogu znajduje się mały symbol wyciszenia.
Krok 3: Funkcje automatycznego wyłączania
Jeśli zbudujesz wersję AutoPowerOff, istnieje kilka dodatkowych funkcji.
Włączasz urządzenie, przytrzymując przycisk ok przez sekundę. Gra działa przez około 60 sekund, zanim pojawi się ostrzeżenie o automatycznym wyłączeniu, jeśli nie grasz w żadną grę.
Jeśli nie naciśniesz żadnego przycisku, zasilanie wyłączy się, dzięki czemu nigdy nie zapomnisz wyłączyć gry.
Naciśnięcie dowolnego przycisku spowoduje zresetowanie licznika.
Przytrzymanie przycisku Wstecz przez ponad trzy sekundy, a następnie zwolnienie go spowoduje wyłączenie gry.
Szkic wykorzystuje bibliotekę EEPROM dostarczoną z Arduino IDE do przechowywania danych.
Tuż przed wyłączeniem zasilania mikrokontroler zapisuje ostatni stan i przywoła go przy następnym ponownym uruchomieniu, stan gry, poziom i dźwięk.
Krok 4: Zacznijmy budować
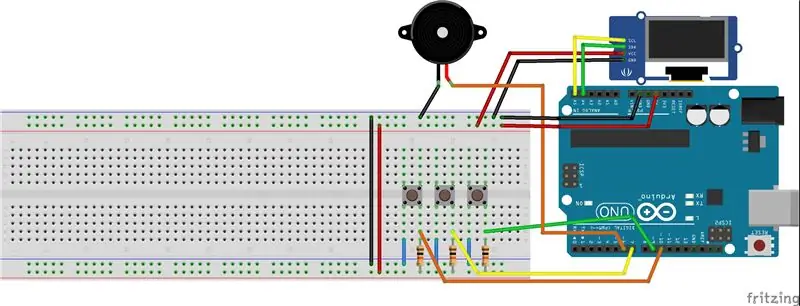
To jest to, czego potrzebujesz.
Obie wersje:
1 układ Arduino
1 0.96 i2c wyświetlacz Oled wyświetlacz Oled
3 przyciski chwilowe Przełącznik PCB
3 rezystory 10K
1 element piezoelektryczny
1 płyta chlebowa bez lutowania
niektóre przewody połączeniowe.
Wersja z automatycznym wyłączaniem:
W przypadku wersji AutoPowerOff również potrzebujesz.
1 tranzystor Pfet IRF9640 lub podobny
1 NPN Transitor BC547 lub podobny
2 diody 1N4148
1 regulator napięcia 7805
2 rezystory 100K
2 Kondensatory 10uF
1 kondensator 0, 1uF
1 bateria 9 V
Zbudowanie wersji standardowej sprowadza się do podłączenia wyświetlacza oled, piezo, przycisków i rezystorów pullup. zobacz frytki powyżej.
SCL na wyświetlaczu jest podłączony do Analog5, a SDA jest podłączony do Analog4 w Arduino.
Krok 5: Wersja z automatycznym wyłączaniem
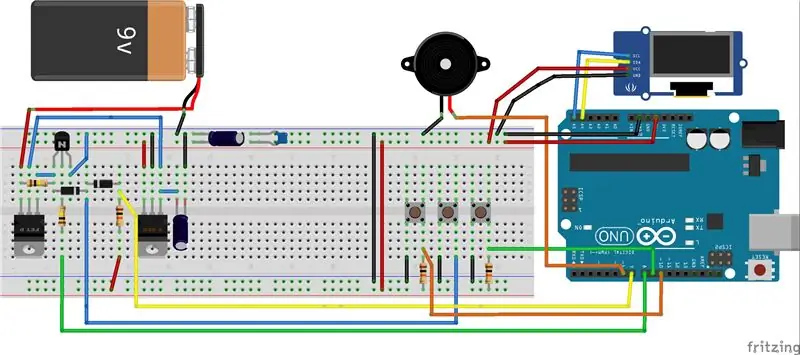
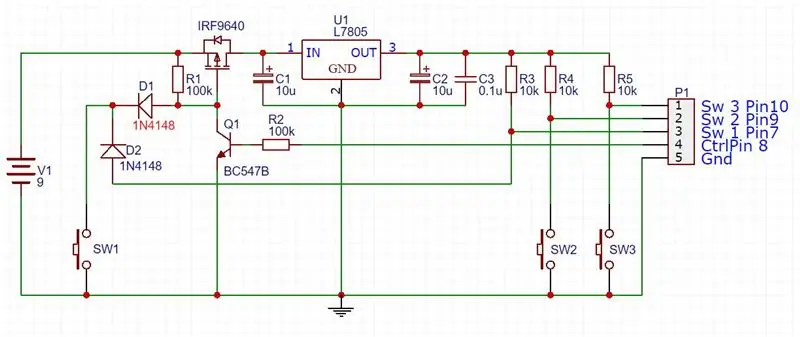
Jeśli budujesz wersję Autopoweroff, musisz dodać dodatkowe komponenty z listy do swojej płytki prototypowej.
Zauważ, że musisz przenieść rezystor podciągający 10K dla przycisku OK do obwodu sterowania mocą i dodać dodatkowy przewód z wyjścia cyfrowego 8.
Upewnij się również, że zasilasz Arduino przez pin 5 V na górze (nie przez gniazdo DC z boku).
Musisz również odłączyć kabel USB po załadowaniu szkicu, w przeciwnym razie funkcja automatycznego wyłączania nie będzie działać w zależności od tego, że Arduino jest zasilane przez USB, nawet jeśli obwód jest wyłączony.
Tak działa obwód automatycznego wyłączania.
Po naciśnięciu przycisku ok spadek napięcia na bramce PFet:s pozwala na przepływ energii z akumulatora przez tranzystor do regulatora napięcia, który stabilizuje napięcie do 5 Volt.
Gdy Arduino jest zasilany, cyfrowy pin 8 jest ustawiony na logiczny WYSOKI, a pin jest podłączony do podstawy BC547, co zablokuje obwód, dopóki cyfrowy pin 8 będzie WYSOKI.
Przycisk ok steruje również wejściem cyfrowym 7 na Arduino poprzez diodę D2.
Krok 6: Szkic

Szkic wykorzystuje bibliotekę U8g2 do wyświetlania, znajdziesz ją tutaj.
Pobierz i zainstaluj przed skompilowaniem kodu.
Potrzebujesz pomocy przy instalacji biblioteki?
WAŻNY:
Używasz tego samego szkicu dla obu wersji, ale musisz wykluczyć "#define AUTOPOWER" na początku szkicu, jeśli budujesz wersję standardową.
Krok 7: Modyfikacje


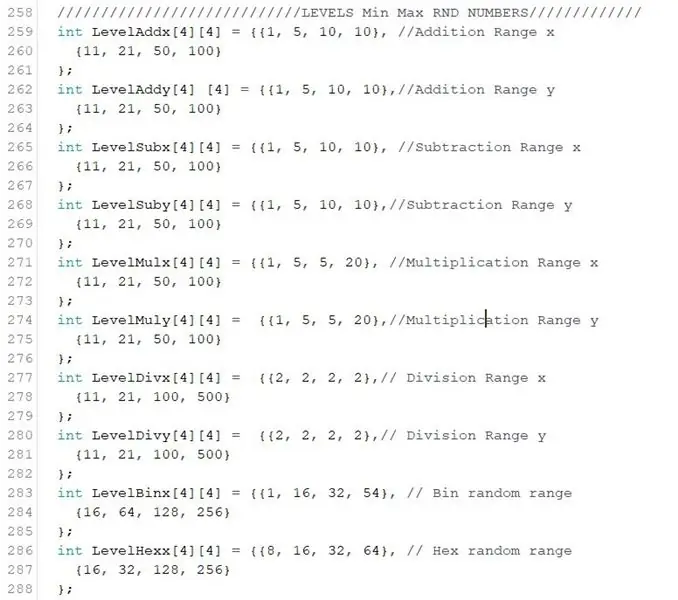
W szkicu jest kilka parametrów, które użytkownik może chcieć zmienić, aby lepiej pasowały do odniesień graczy.
- Czas na myślenie na różnych poziomach.
- Losowy zakres dla różnych gier i poziomów.
Zakres liczb losowych jest przechowywany w tablicy 2dim dla każdej gry i każdego poziomu.
Jeśli używasz oled z innym adresem I2c niż domyślny, możesz go łatwo zmienić, aby dopasować go do swojego wyświetlacza.
Krok 8: Zakończ
Skończyłeś.
Mam nadzieję, że podoba Ci się projekt i gra.
Baw się dobrze.
Tomasz
Zalecana:
GRA DINO Z WYKORZYSTANIEM LDR: 5 kroków
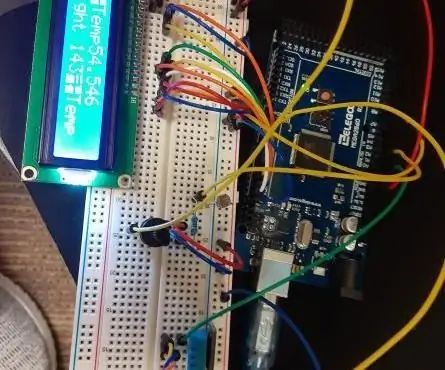
GRA DINO WYKORZYSTUJĄCA LDR: Dinosaur Game, znana również jako T-Rex Game i Dino Runner, to wbudowana gra przeglądarkowa w przeglądarce internetowej Google Chrome. Gra została stworzona przez Sebastiena Gabriela w 2014 roku i można uzyskać do niej dostęp, naciskając spację w trybie offline w Google Chrome.A L
BBC Micro:bit and Scratch - interaktywna gra z kierownicą i prowadzeniem: 5 kroków (ze zdjęciami)

BBC Micro:bit i Scratch – interaktywna gra o kierownicę i kierowanie: Jednym z moich zadań klasowych w tym tygodniu jest użycie BBC Micro:bit do połączenia z programem Scratch, który napisaliśmy. Pomyślałem, że to idealna okazja do wykorzystania mojego ThreadBoard do stworzenia systemu wbudowanego! Moja inspiracja do zdrapki
Gra 3d Maze przy użyciu Arduino: 8 kroków (ze zdjęciami)

Gra w labirynt 3D przy użyciu Arduino: Cześć przyjaciele, więc dzisiaj zamierzamy stworzyć grę w labirynt przy użyciu ARDUINO UNO. Ponieważ Arduino Uno jest najczęściej używaną planszą, bardzo fajnie jest tworzyć z nią gry. W tej instrukcji stwórzmy grę w labirynt, którą steruje się za pomocą joysticków.Nie zapomnij
Gra Aruduino LED Szybkie klikanie Gra dla dwóch graczy: 8 kroków

Aruduino LED Game Fast Clicking Two Player Game: Ten projekt jest inspirowany @HassonAlkeim. Jeśli chcesz przyjrzeć się bliżej, oto link, który możesz sprawdzić https://www.instructables.com/id/Arduino-Two-Player-Fast-Button-Clicking-Game/. Ta gra jest ulepszoną wersją Alkeima. To jest
Ostateczna gra komputerowa Simon mówi, że gra: 3 kroki
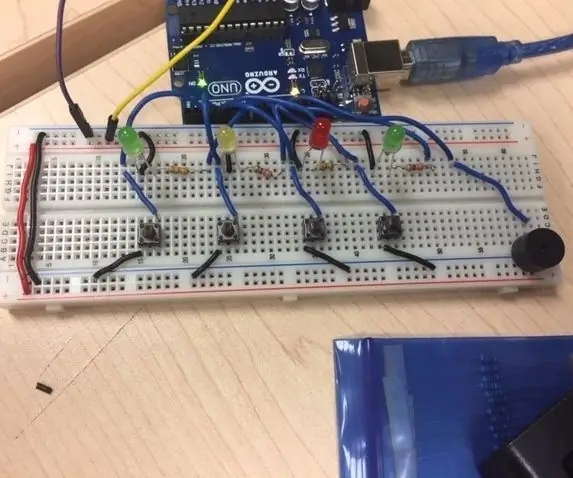
Finał inżynierii komputerowej Gra Simon Mówi: Mój pomysł: Mój projekt to gra Simon Mówi. W tej grze są cztery diody LED i cztery przyciski. Muzyka będzie odtwarzana z brzęczyka, a diody LED zaświecą się dopasowując się do muzyki. Wtedy rozpocznie się gra. Zaświeci się dioda LED i trzeba kliknąć tyłek
