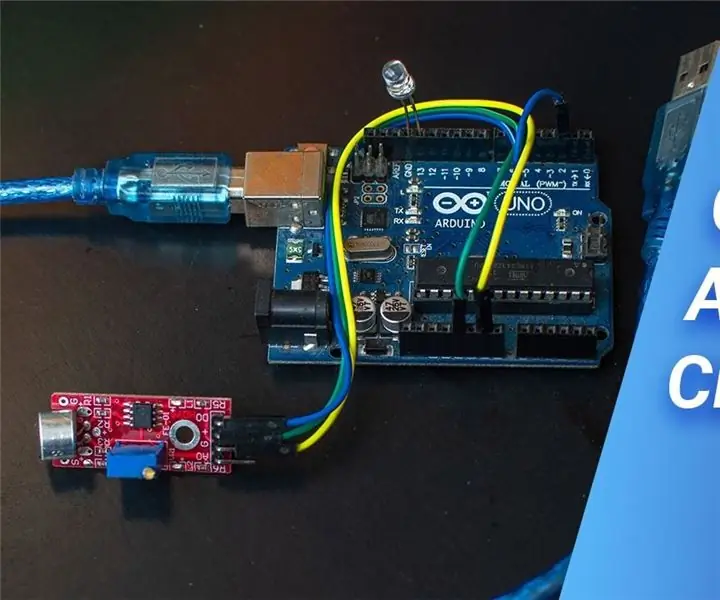
Spisu treści:
- Autor John Day [email protected].
- Public 2024-01-30 11:28.
- Ostatnio zmodyfikowany 2025-01-23 15:02.
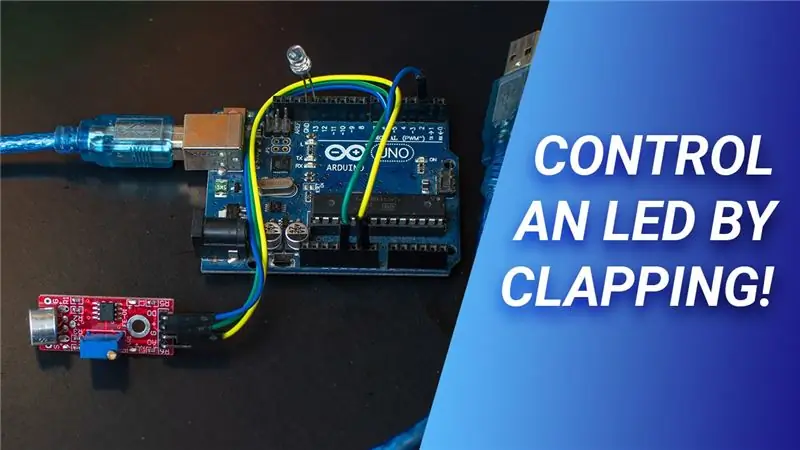
Cześć wszystkim, w tym artykule pokazuję, jak używać czujnika dźwięku z arduino uno do sterowania diodą led poprzez wydawanie głośnych dźwięków.
Jeśli wolisz oglądać filmy. Oto samouczek wideo, który zrobiłem!
Krok 1: Części

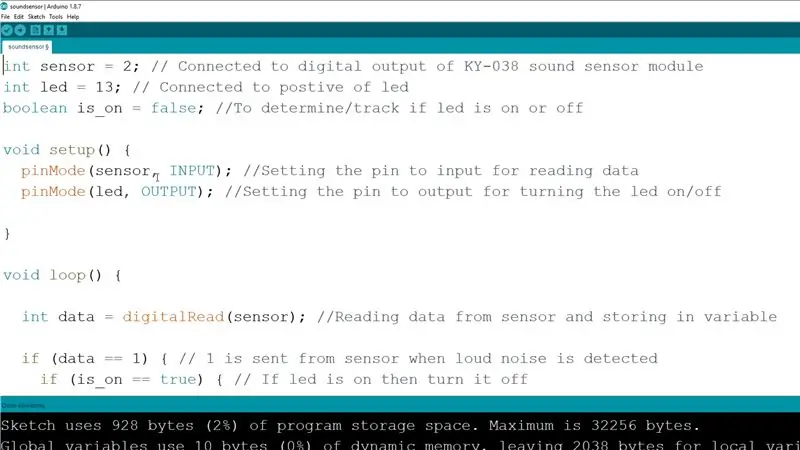

- Arduino Uno z kablem USB A do B
- Komputer z Arduino IDE do programowania
- Moduł czujnika dźwięku KY-038
- Led
- Kilka przewodów połączeniowych ze szczelinami z jednej strony i pinami z drugiej
- Wkrętak płaski
Pobierz Arduino IDE
Krok 2: Połączenia




Najpierw weź 3 zworki i podłącz je do gniazd modułu czujnika oznaczonych jako uziemienie jako G, plus jako plus i wyjście cyfrowe jako DO. Następnie weź drugą stronę właśnie podłączonych przewodów połączeniowych i podłącz dodatni moduł czujnika dźwięku do 5v arduino, uziemienie do dowolnego z gnd arduino, wyjście cyfrowe do pinu 2 arduino. Następnie weź led, dodatnie prowadzenie jest dłuższe, a ziemia jest krótsze. Podłącz masę do GND, a dodatni przewód do pinu 13 arduino. Więc teraz połączenia są gotowe.
Krok 3: Programowanie Arduino

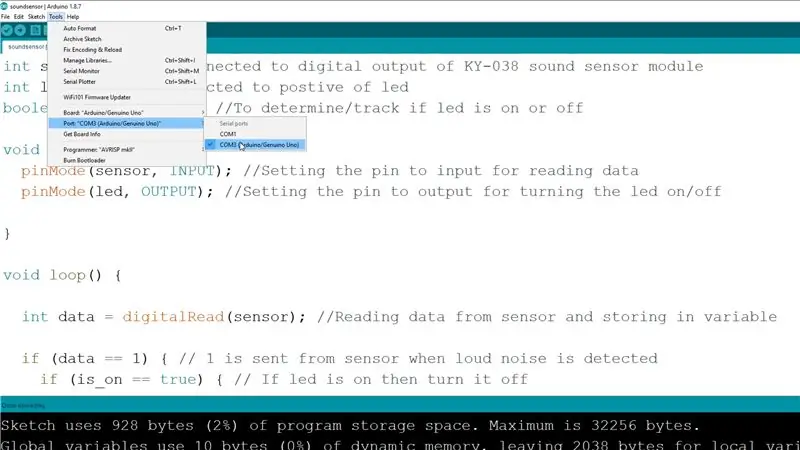
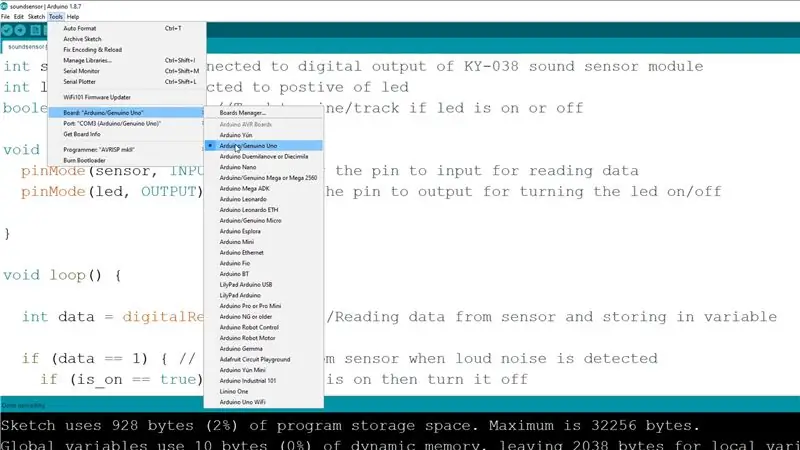
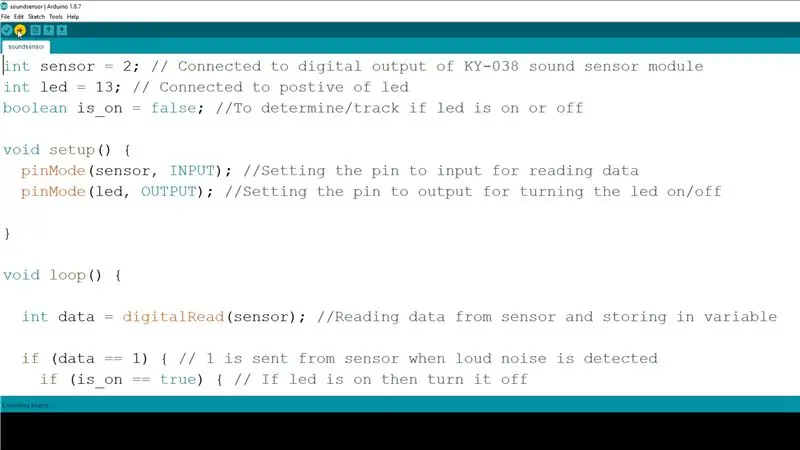
Następnie podłącz arduino do komputera, pobierz ide arduino i dostarczony przeze mnie kod, otwórz plik i wybierz port com do tego, do którego podłączone jest arduino, a obok płyt wybierz arduino uno, a następnie naciśnij upload. Programowanie jest zakończone.
Pobierz Arduino IDE
Krok 4: Regulacja czułości czujnika dźwięku




Teraz musisz wziąć śrubokręt i przekręcić potencjometr, aby wyregulować czułość czujnika dźwięku. Najpierw przekręć go zgodnie z ruchem wskazówek zegara, aż wbudowana dioda zaświeci się bez żadnego hałasu. Następnie powoli przekręć go w kierunku przeciwnym do ruchu wskazówek zegara, aż wbudowana dioda LED zgaśnie. Teraz, jeśli wydasz głośny dźwięk klaskając, zapali się dioda podłączona do arduino. Jeśli jeszcze raz zaklaskasz, to się wyłączy. Jeśli nie działa prawidłowo lub masz trudności z włączeniem diody LED przez głośny dźwięk, może być konieczne dalsze dostosowanie czułości i testowanie, wydając głośne dźwięki.
Krok 5: Gotowe


Teraz możesz włączać i wyłączać diodę, klaszcząc. Dziękuję za przeczytanie. Jeśli ta instrukcja pomogła ci ją polubić, skomentuj i udostępnij. Zajrzyj również na mój kanał YouTube, na którym zamieszczam filmy o elektronice i robotyce. Do widzenia!
Zalecana:
Jak korzystać z czujnika wilgotności i temperatury DHT22 z Arduino: 6 kroków

Jak używać czujnika wilgotności i temperatury DHT22 z Arduino: W tym samouczku nauczymy się używać czujnika wilgotności i temperatury DHT22 z Arduino i wyświetlać wartości na wyświetlaczu OLED. Obejrzyj wideo
Jak korzystać z czujnika wilgotności i temperatury DHT12 I2C z Arduino: 7 kroków

Jak korzystać z czujnika wilgotności i temperatury DHT12 I2C z Arduino: W tym samouczku dowiemy się, jak używać czujnika wilgotności i temperatury DHT12 I2C z Arduino i wyświetlać wartości na wyświetlaczu OLED. Obejrzyj wideo
Jak korzystać z czujnika gestów APDS9960 z Arduino: 7 kroków

Jak używać czujnika gestów APDS9960 z Arduino: W tym samouczku dowiemy się, jak używać czujnika gestów APDS9960 z Arduino do wyświetlania wskazówek na wyświetlaczu OLED za pomocą oprogramowania Visuino. Obejrzyj wideo
Jak korzystać z czujnika DHT11 za pomocą Arduino: 5 kroków

Jak korzystać z czujnika DHT11 za pomocą Arduino: W tym samouczku wypróbujemy czujnik DHT11 za pomocą Arduino.DHT11 może być używany do pomiaru temperatury i wilgotności.Wymagane komponenty: Czujnik temperatury i wilgotności Arduino NanoDHT11 Kable USB Mini Jumper Wymagana biblioteka: Biblioteka DHT
Jak korzystać z terminala Mac i jak korzystać z kluczowych funkcji: 4 kroki

Jak korzystać z terminala Mac i jak korzystać z kluczowych funkcji: Pokażemy Ci, jak otworzyć terminal MAC. Pokażemy również kilka funkcji w Terminalu, takich jak ifconfig, zmiana katalogów, dostęp do plików i arp. Ifconfig pozwoli Ci sprawdzić Twój adres IP i reklamę MAC
