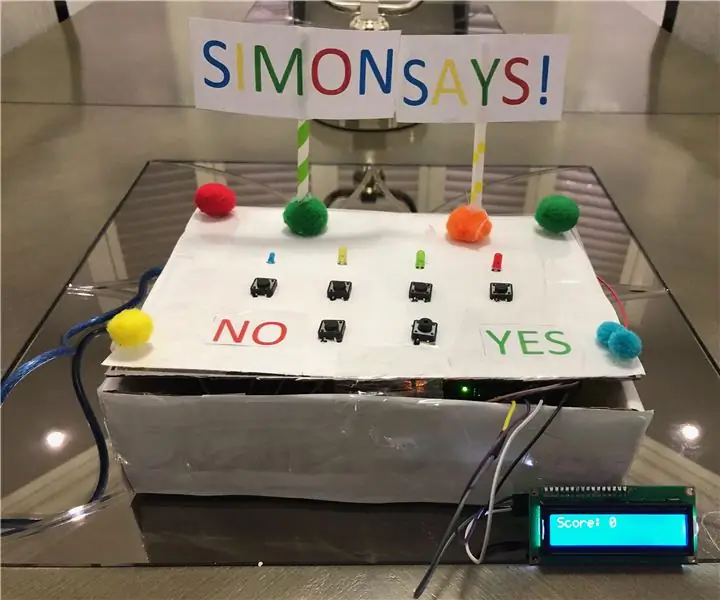
Spisu treści:
- Autor John Day [email protected].
- Public 2024-01-30 11:31.
- Ostatnio zmodyfikowany 2025-01-23 15:03.
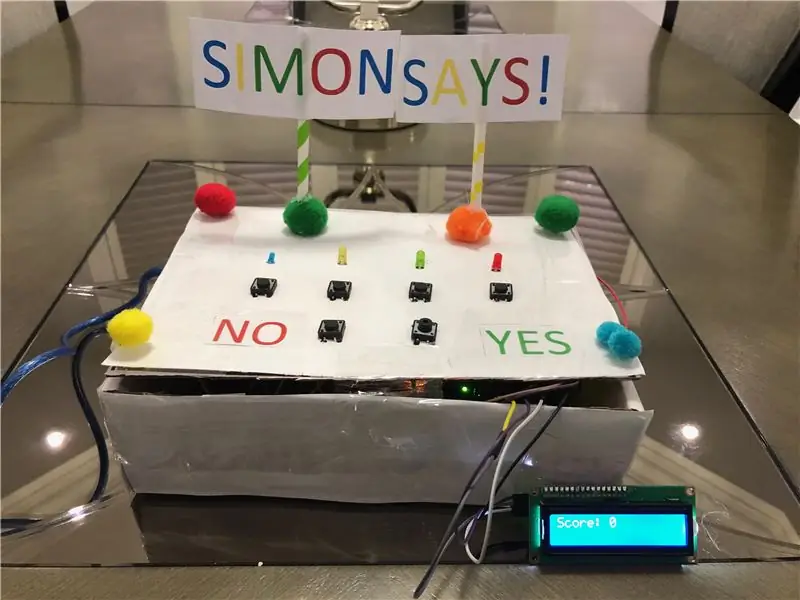


Wprowadzenie
Czy zawsze chciałeś stworzyć projekt Arduino, który jest jednym, naprawdę fajnym do zabawy i dwoma łatwymi do zbudowania. Nie szukaj dalej. Witam i zapraszam do mojego instruktażu. Tutaj nauczę Cię tworzyć grę Simon Says z wyświetlaczem LCD.
Pomysł
Gdy szukałem projektu, który mógłbym stworzyć do mojego końcowego zadania ewaluacyjnego z inżynierii komputerowej, mój nauczyciel dał mojej klasie kilka pomysłów do stworzenia projektu. Jednym z jej pomysłów było stworzenie Simon Says. Simon mówi, że zawsze była to gra, którą kochałem, kiedy byłem mały. W przedszkolu, moi koledzy i ja świetnie się bawiliśmy grając w tę grę. Rozumiejąc radość płynącą z grania w tę grę, zdecydowałem się wykonać ten projekt, jednak chciałem dodać trochę więcej do projektów, więc użyłem wyświetlacza LCD, aby wyświetlić wynik dla użytkownika i powiadomić je, gdy przegrają rundę.
Badania
Jeśli jesteś początkujący, stworzenie tego projektu może być trochę trudne, ponieważ będziesz potrzebować podstawowej wiedzy na temat obwodów budowlanych, ale nie martw się. Nadal możesz zrobić ten projekt. Obejrzałem kilka filmów, które naprawdę zainspirowały mnie do tego, czego konkretnie chciałem dla mojego projektu i jak powinienem iść naprzód i podejść do tego. Oto świetny film, który naprawdę pozwolił mi zrozumieć ten projekt.
Wideo
Krok 1: Materiały



Oto lista wszystkich materiałów potrzebnych w tym projekcie. Zostanie również podany link umożliwiający zakup tego przedmiotu.
- Arduino UNO
- Wyświetlacz LCD 16x2
- 1 czerwona dioda LED
- 1 niebieska dioda LED
- 1 zielona dioda LED
- 1 żółta dioda LED
- Przyciski (będzie potrzebować 6)
- Głośnik 8 omów
- Rezystory 330 omów (potrzebne 4)
- Kabel USB 2.0 typu A-męski na B-męski
- Deska do krojenia chleba
- Przewody męskie do żeńskich (potrzebne 4)
- Wiele przewodów połączeniowych
Całkowity koszt: 73,72 USD
*Wskazówka- jeśli nie wiesz, jak wygląda materiał, zdjęcia są w kolejności podanej listy
Krok 2: Zbudujmy
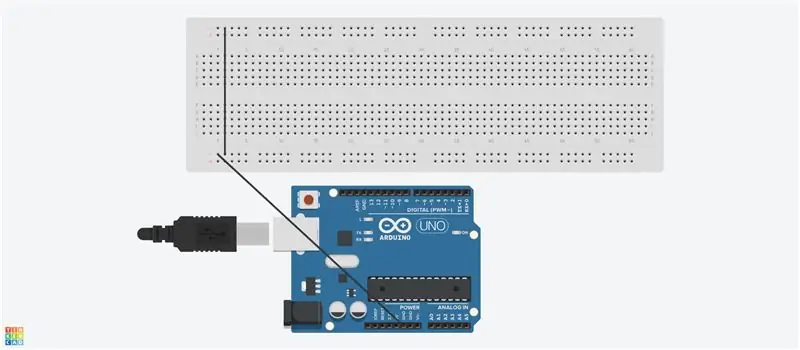
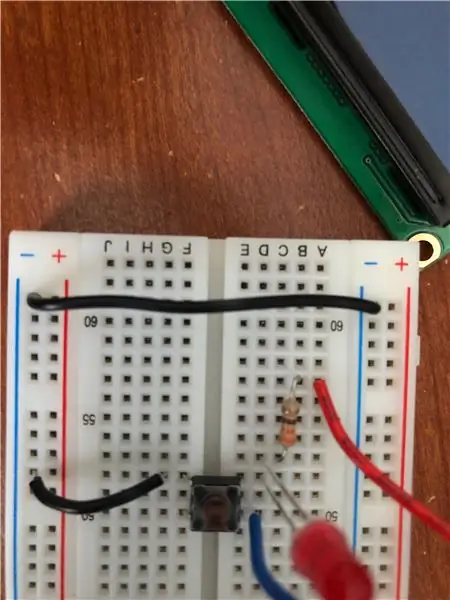

Po pierwsze, chwyć kabel połączeniowy i podłącz go do pinu uziemienia w Arduino Uno. Drugim przewodem kabla rozruchowego podłącz go do szyny uziemiającej płytki stykowej. Teraz po wykonaniu tej czynności zdobądź kabel połączeniowy i podłącz go do obu szyn uziemiających płytki stykowej. W ten sposób obie szyny uziemiające na płytce stykowej otrzymają uziemienie.
Odnieś się do obrazu i szkicu Tinkercad, aby zobaczyć, jak podłączyć przewód do szyny uziemiającej
Krok 3: Okablowanie diod LED i przycisków
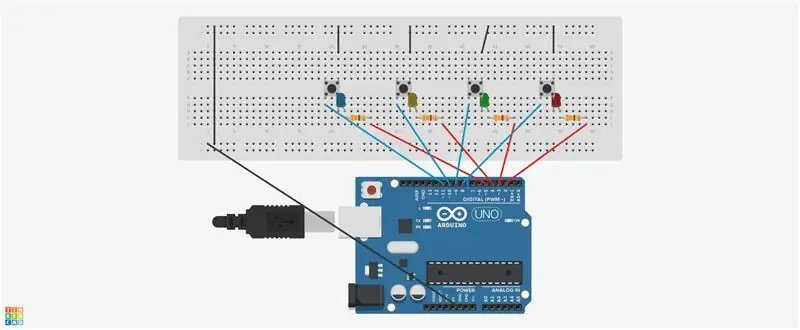
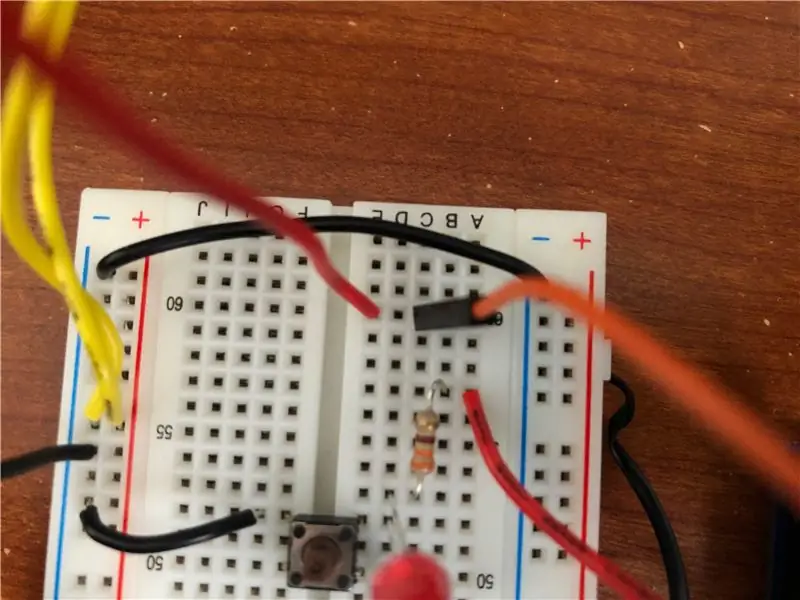
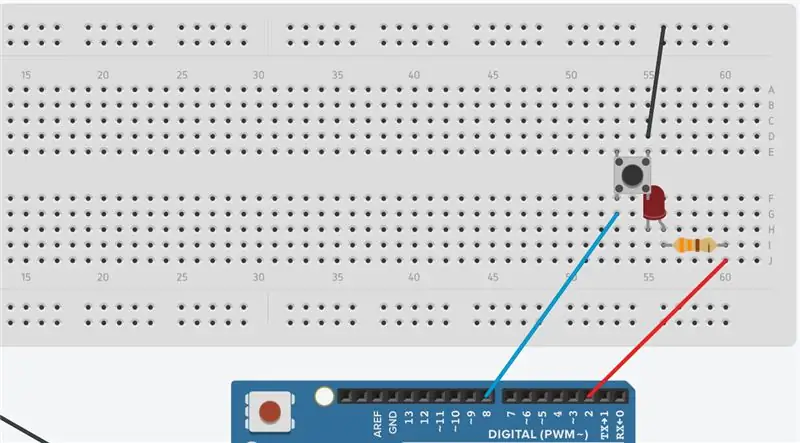
Cel, powód
Następnym krokiem jest podłączenie diod LED i ich przycisków. Okablowanie tych komponentów ma kluczowe znaczenie dla tego projektu, ponieważ potrzebujemy jakiegoś sposobu, aby umożliwić użytkownikowi dopasowanie prezentowanej kombinacji kolorów. Gdy program spowoduje włączenie losowej diody LED, użytkownik kliknie określony przycisk, aby wyświetlić kolor(y) dokładnie taki sam, jak ten, który wysłał program.
Budować
Najpierw podłączmy czerwoną diodę LED. Po pierwsze, weź przewód połączeniowy i podłącz go do cyfrowego pinu 2. Drugim przewodem przewodu połączeniowego podłącz go do dowolnego rzędu na płytce stykowej, najlepiej po prawej stronie, aby obwód był o wiele schludniejszy. Za pomocą przewodu połączeniowego, który jest podłączony do płytki stykowej, weź rezystor 330 omów i podłącz jeden z jego wyprowadzeń do tego samego rzędu, co kabel połączeniowy. Drugim przewodem rezystora podłącz anodę (długą nogę) czerwonej diody LED w tym samym rzędzie przewodu tego rezystora. Teraz z katodą (krótką nogą) diody LED, umieść ją szeregowo za pomocą przycisku. Robimy to, ponieważ chcemy, aby przycisk miał możliwość sterowania diodą LED. Po przeciwnej stronie przycisku weź przewód połączeniowy i połącz go z szyną uziemiającą i rzędem, w którym znajduje się przewód przycisku. Teraz masz dwa z czterech odprowadzeń przycisku podłączone do jakiegoś rodzaju źródła. Z przewodem, który pozostał po tym, który jest podłączony do diody LED, weź przewód połączeniowy i podłącz go do cyfrowego styku 8. Teraz podłączyłeś pierwszą diodę LED. Zrób to samo z pozostałymi diodami i przyciskami. Oto lista, do którego cyfrowego pinu należy podłączyć diody i przyciski.
Zielona dioda LED - 3
Przycisk 2 -9
Żółta dioda LED-4
Przycisk 3 -10
Niebieska dioda LED-5
Przycisk 4 -11
*Wskazówka-Podłącz każdą diodę LED i przycisk POJEDYNCZO. Nie rób tego wszystkiego na raz, ponieważ utrudnia to podłączenie wszystkiego
Odnieś się do obrazu i szkicu Tinkercad, aby zobaczyć, jak podłączyć diody LED i przyciski
Krok 4: Okablowanie wyświetlacza LCD

Teoria
Ekran LCD (wyświetlacz ciekłokrystaliczny) to elektroniczny moduł wyświetlacza, który może wyświetlać użytkownikowi serię znaków. Wyświetlacz LCD 16x2, który będzie potrzebny do tego projektu, może wyświetlać 16 znaków w linii, przy czym wyświetlacz ma dwie linie. Ten wyświetlacz LCD ma dwa rejestry, a mianowicie polecenie i dane. Rejestr poleceń przechowuje instrukcje poleceń przekazywane do wyświetlacza LCD. Polecenie to instrukcja przekazana do wyświetlacza LCD, aby wykonać wstępnie zdefiniowane zadanie, takie jak inicjalizacja, wyczyszczenie ekranu, ustawienie pozycji kursora, sterowanie wyświetlaczem itp. Rejestr danych przechowuje dane, które mają być wyświetlane na wyświetlaczu LCD.
Cel, powód
Na wyświetlaczu LCD zostanie wyświetlona intro projektu, wynik gracza, komunikat wskazujący, kiedy gracz przegrał, oraz komunikat z pytaniem, czy chce zagrać na początku.
Budować
Z tyłu wyświetlacza LCD zobaczysz cztery przewody. Będzie GND, VCC, SDA i SCL. W przypadku VCC użyj przewodu męskiego do żeńskiego, aby podłączyć pin VCC do pinu 5 V w Arduino. Zapewni to 5 woltów do przewodu VCC. W przypadku przewodu GND podłącz go do szyny uziemiającej za pomocą przewodu męskiego do żeńskiego. Za pomocą przewodów SDA i SCL podłącz go do styku analogowego z przewodem męskim do żeńskiego. Podłączyłem pin SCL do pinu analogowego A5, a pin SDA do pinu analogowego A4.
Krok 5: Okablowanie głośnika

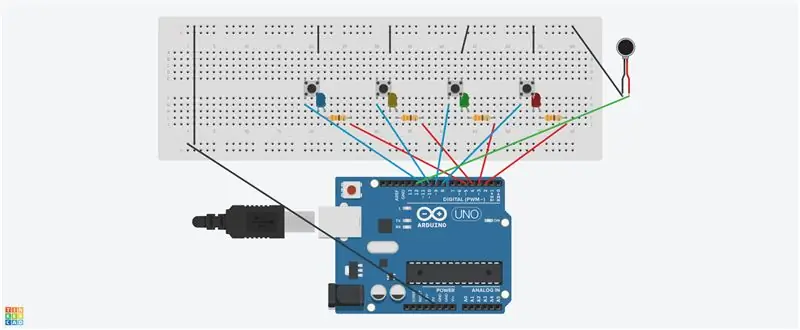
Teoria
Głośnik zamienia prąd (wejście) na dźwięk (wyjście), jednak co reprezentuje 8 omów. Cóż, to reprezentuje impedancję głośnika. Impedancja głośnika, często nazywana rezystancją głośnika, to opór, jaki każdy głośnik daje przyłożonemu do niego prądowi i napięciu. Impedancja głośnika nie jest wartością zadaną, ponieważ zmienia się w zależności od częstotliwości podawanego do niego sygnału. Więc miałbyś coś, co nazywa się impedancją nominalną. Ta wartość jest w zasadzie najniższą wartością, do której głośnik spadnie w oporności na obciążenie elektryczne przyłożone do danej częstotliwości.
Cel, powód
Celem prelegenta jest sprawienie, aby gra była bardziej przyjemna i wciągająca. Na początku, po tym, jak powiesz, że chcesz zagrać w grę, rozpocznie się odtwarzanie sekwencji dźwięków, aby poinformować Cię, że gra się rozpoczęła. Zabrzmią dźwięki informujące o zakończeniu rundy i przegranej.
Budować
Kiedy spojrzysz na tył głośnika, zauważysz dwa przewody podłączone do jakiegoś lutu. Jeden przewód będzie podłączony do zasilania (będzie oznaczony znakiem +), a drugi przewód będzie podłączony do masy (będzie oznaczony znakiem -). Z przewodem, który jest podłączony do zasilania, umieść ten przewód w cyfrowym styku 12. Podłącz przewód uziemiający głośnika do szyny uziemiającej.
Odnieś się do obrazu i szkicu Tinkercad, aby zobaczyć, jak podłączyć głośnik
Krok 6: Okablowanie pozostałych dwóch przycisków
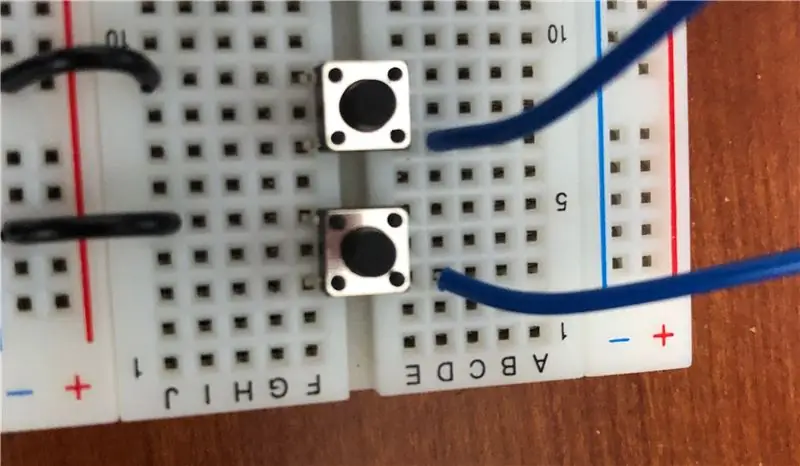
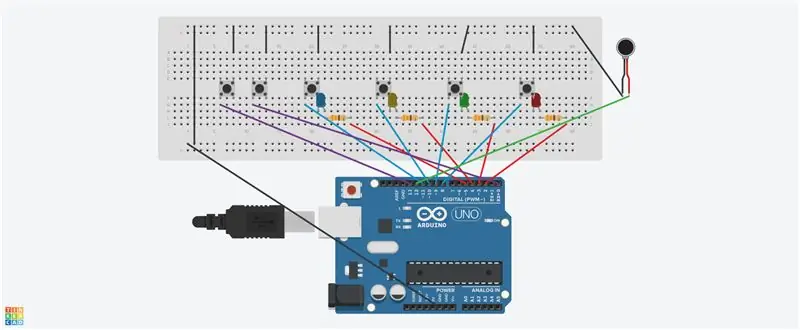
Cel, powód
Po rozpoczęciu gry na wyświetlaczu LCD pojawi się komunikat z pytaniem użytkownika, czy chciałby zagrać w grę. Przyciski będą używane do umożliwienia użytkownikowi wyboru, czy chce grać. Po kliknięciu jednego z przycisków rozpocznie się gra. W przeciwnym razie, jeśli zostanie kliknięty drugi przycisk, pojawi się komunikat. Ta wiadomość brzmi: „Do zobaczenia później”.
Budować
Umieść przycisk na płytce do krojenia chleba, najlepiej po lewej stronie, ponieważ sprawi, że płytka będzie schludna. Weź przewód połączeniowy i podłącz go do cyfrowego styku 13. Drugim przewodem przewodu połączeniowego podłącz go w tym samym rzędzie co przycisk. Weź kolejny przewód połączeniowy i podłącz go do szyny uziemiającej. Podłącz drugi przewód przewodu połączeniowego do przeciwległego rzędu, w którym znajduje się przycisk. Zrób to samo z drugim przyciskiem. Użyj cyfrowego pinu 0 dla drugiego przycisku.
Odnieś się do obrazu i szkicu Tinkercad, aby zobaczyć, jak połączyć te przyciski
Krok 7: Czas na kodowanie
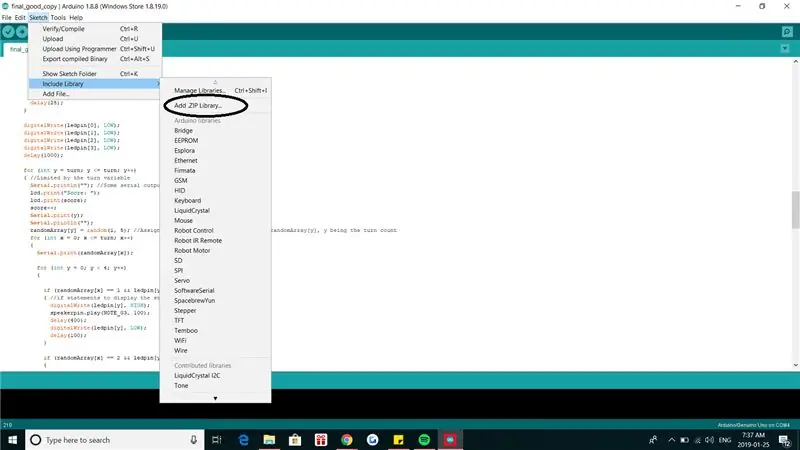
W końcu nadszedł czas na kodowanie tej gry. Zamierzamy połączyć wszystko, co właśnie podłączyliśmy, w program, abyśmy mogli sprawić, by gra działała. Zanim zaczniemy, musisz pobrać kilka bibliotek, aby kod działał. Kliknij na pliki do pobrania, aby pobrać biblioteki.
Aby zarejestrować te biblioteki w programie do kodowania Arduino, kliknij „Sketch” w menu głównym. Gdy to zrobisz, zobaczysz zakładkę „Dołącz bibliotekę”. Kliknij na to. Po wykonaniu tej czynności zobaczysz „dodaj bibliotekę. ZIP”. Kliknij na to i kliknij pobrany folder zip. Po wykonaniu tego wszystkiego program do kodowania Arduino będzie miał biblioteki, które właśnie dostałeś.
Miałem wiele trudności z działaniem mojego programu, jeśli chodzi o jego kodowanie. Tak bardzo, że w pewnym momencie chciałem się poddać. Istnieje wiele pętli for i funkcji, które mogą łatwo zmylić pisarza. Mój nauczyciel i przyjaciele powiedzieli mi, żebym się nie poddawał, ponieważ już włożyłem w ten projekt cały wysiłek, jaki mogłem. Więc się nie poddałem. Wkrótce potem zacząłem rozumieć kod, ponieważ poświęciłem czas na zrozumienie, co tak naprawdę dzieje się w programie. Zanim zaczniesz grać, sprawdź kod i upewnij się, że rozumiesz, co się w nim dzieje. Bardzo ci to pomoże, ponieważ dzięki zrozumieniu kodu będziesz mógł z łatwością dodawać nowe przedmioty do swojej gry.
Kliknij tutaj, aby zobaczyć kod
Krok 8: Gotowe
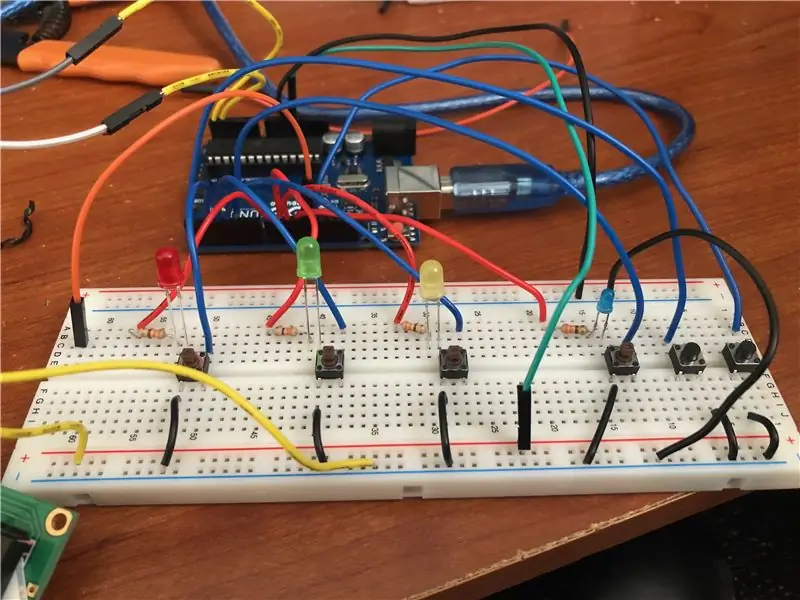
W końcu jest gotowy. Dobra robota! Teraz możesz wreszcie zagrać w tę grę.
Krok 9: Dodatkowe funkcje i myśli końcowe
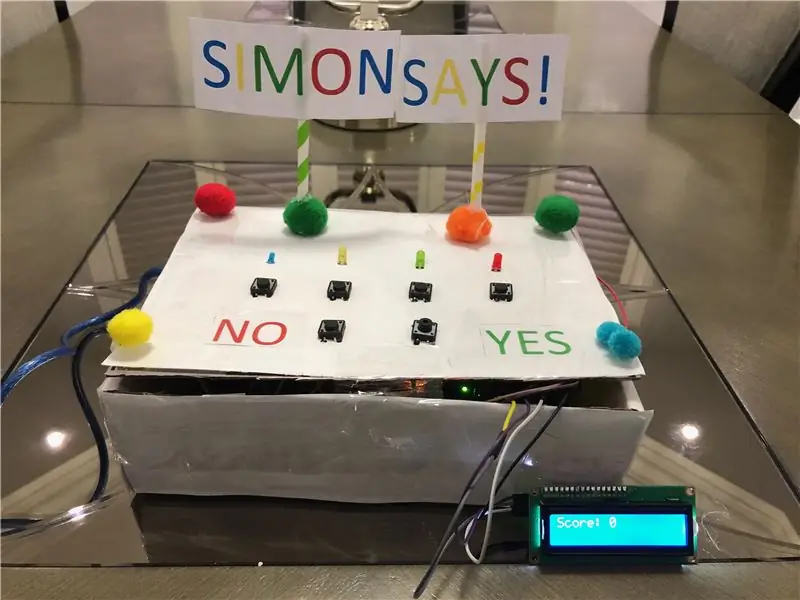
Mimo tego, że jest to zrobione, wciąż można z tym zrobić tak wiele. Na przykład możesz umieścić ten projekt w pudełku i uatrakcyjnić go. Możesz też dodać diodę LED RGB, aby poinformować użytkownika, kiedy zakończył rundę lub kiedy przegrał. Z tym projektem można jeszcze wiele zrobić. To, co zrobiłem, to dać ci podstawę do twojego wspaniałego pomysłu.
W końcu bardzo się cieszę, że zdecydowałem się stworzyć ten projekt do mojej końcowej oceny. Świetnie się bawiłem tworząc ten projekt i grając z przyjaciółmi. Radość, którą kiedyś straciłem dla Simona Saysa, wróciła po długim czasie. Mam nadzieję, że zyskasz to samo szczęście, co ja, grając i tworząc ten projekt. Podziel się tym projektem z przyjaciółmi i rodziną i dziękuję za przeczytanie mojej instrukcji.
Zalecana:
Ulepszony kod „Simon mówi”: 3 kroki

Ulepszony kod „Simon mówi”: Zaktualizowany projekt „Simple Simon”. W szczególności łatwiejsza praca z wdrażaniem oprogramowania
Simon mówi, gra: 13 kroków
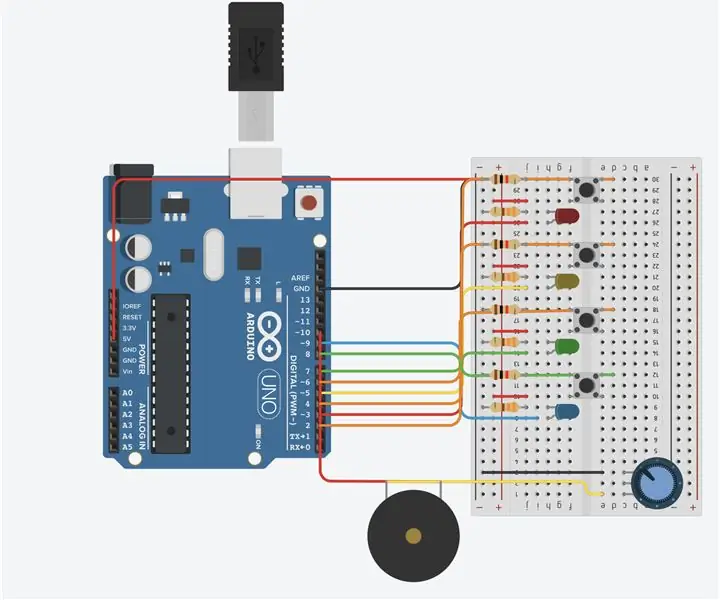
Simon Says Game: Witaj w mojej grze Simon mówi! Ta nieustępliwa gra pomoże ci stworzyć grę Simon mówi na Tinkercad
Simon mówi gra pamięciowa: 4 kroki
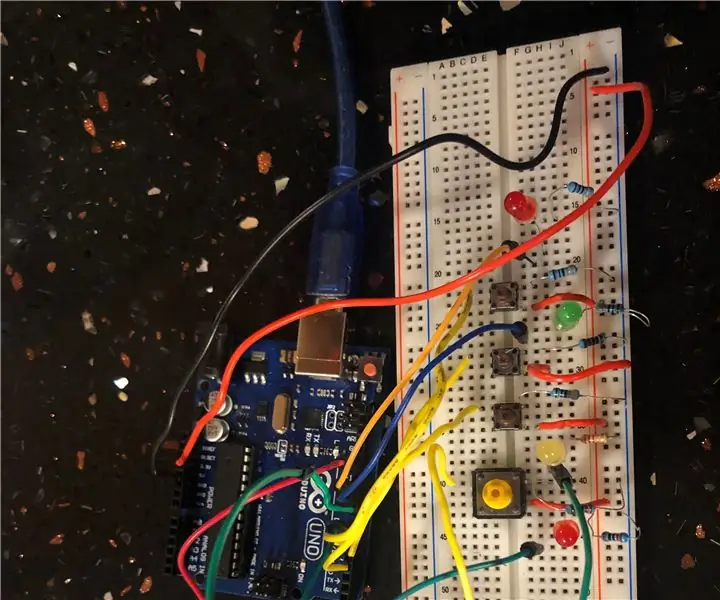
Simon Says Memory Game: To gra, którą wielu z nas kocha i pamięta z dzieciństwa. Nie tylko przywracamy nostalgiczne wspomnienia, ale dodajemy je do świata inżynierii komputerowej! Ta gra składa się z różnych poziomów, w których diody LED z heł
Simon mówi, że gra z Arduino: 5 kroków

Simon Says Game With Arduino: DIY Simon Says Game with Arduino, pokażę ci, jak zrobić grę Simon Says za pomocą Arduino, to bardzo proste, pozywam Arduino Nano, Subskrybuj mój kanał YouTube
Interaktywna gra Simon mówi: 5 kroków
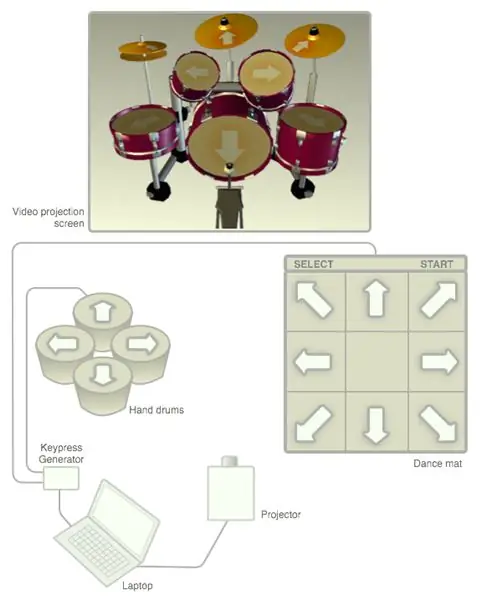
Interaktywna gra Simon Says: Nie pamiętam dokładnie, jak ta gra ewoluowała, ale główną motywacją za nią jest poprawa przetwarzania poznawczego i uwagi poprzez skłonienie graczy do skupienia się na sekwencji uderzeń bębnów, a następnie powtórzenia tej sekwencji. Gracze mogą korzystać z tańca-tańca
